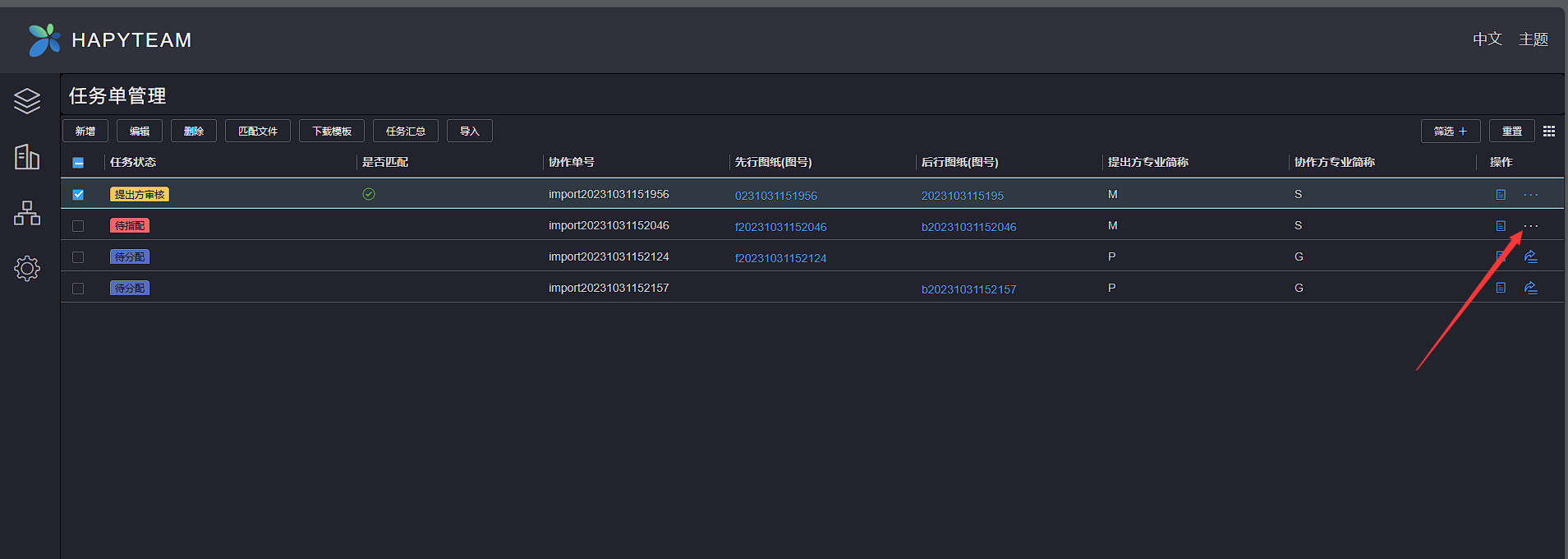# Task List(Enterprise)
Task list management is a module for adding, modifying, deleting, matching, summarizing, and processing project task lists
Click on the Project More Operations button, click on the Task List Management button to enter the Task List Management page
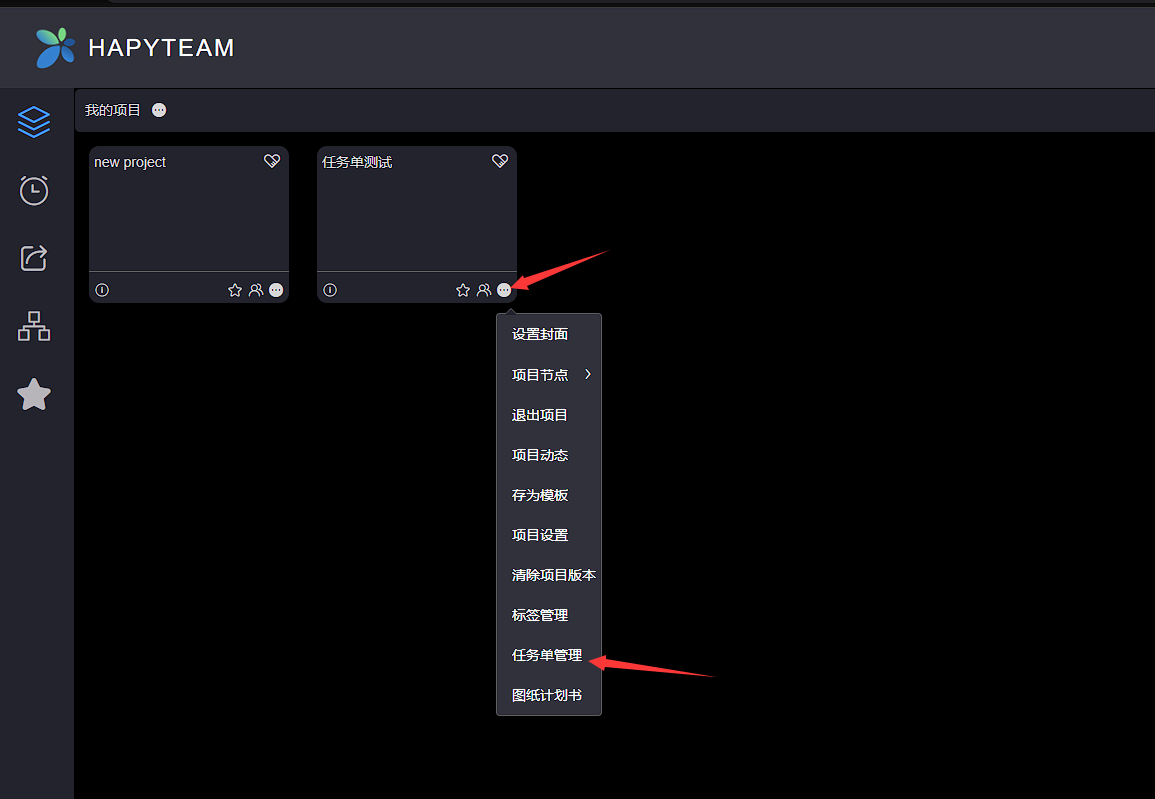
# 1.Add
Click the Add button to open the Add Task window. Enter the task order information, click the Confirm button, and wait for the addition to be completed
Collaboration order number is required and cannot be duplicated
The proposing party's major and the collaborating party's major cannot be set to the same major
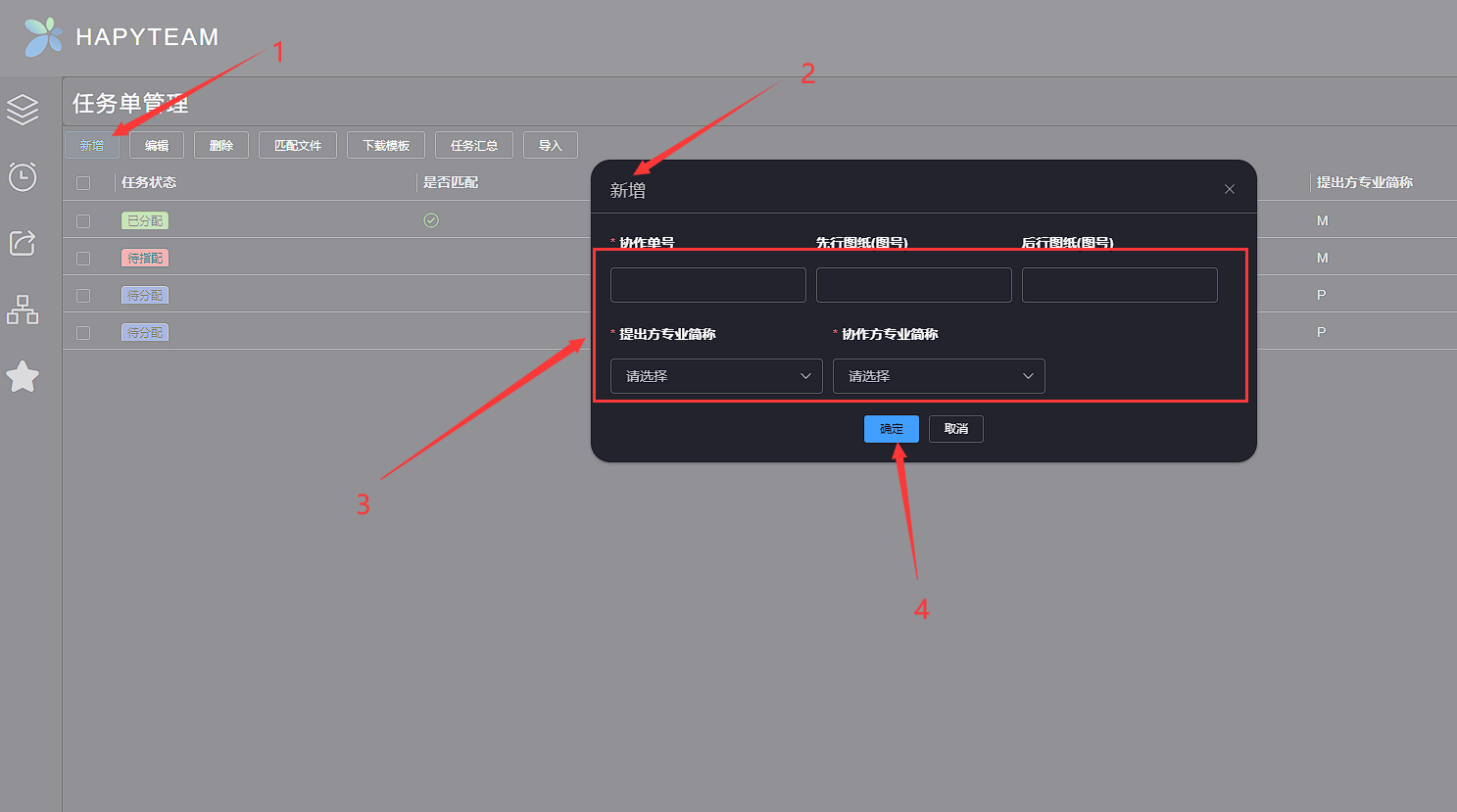
# 2.Edit
Click and select the row to edit in the task list, then click the Edit button to open the editing window
Enter the information you want to edit, then click the Confirm button and wait for the save to complete
Collaboration order number is required and cannot be duplicated
The proposing party's major and the collaborating party's major cannot be set to the same major
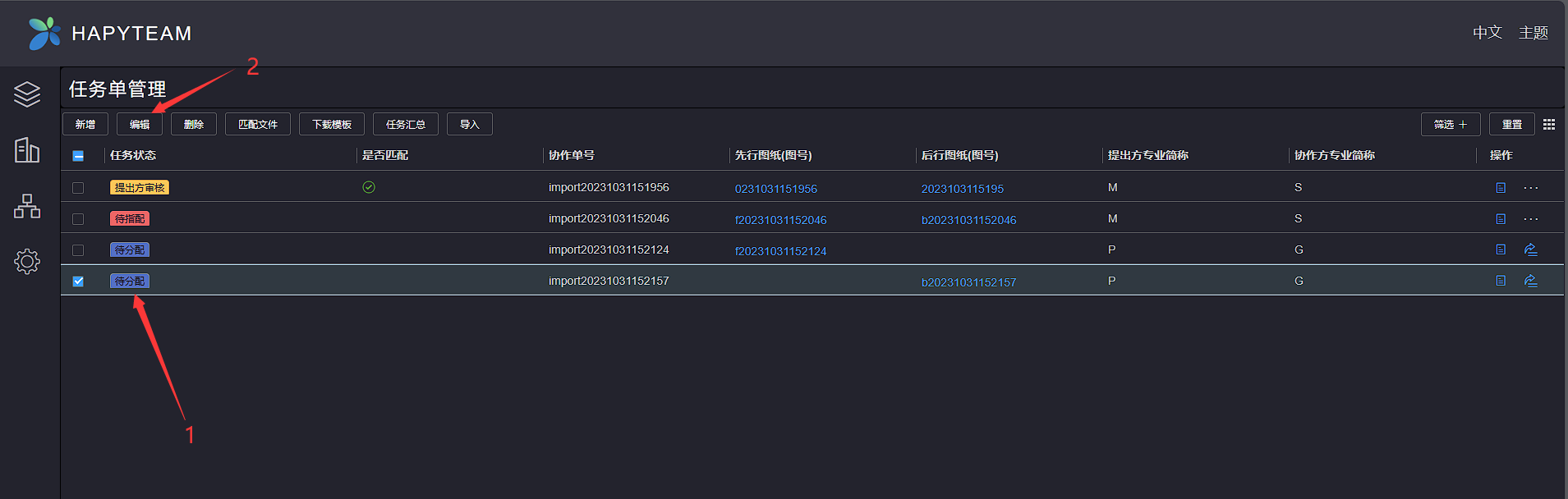
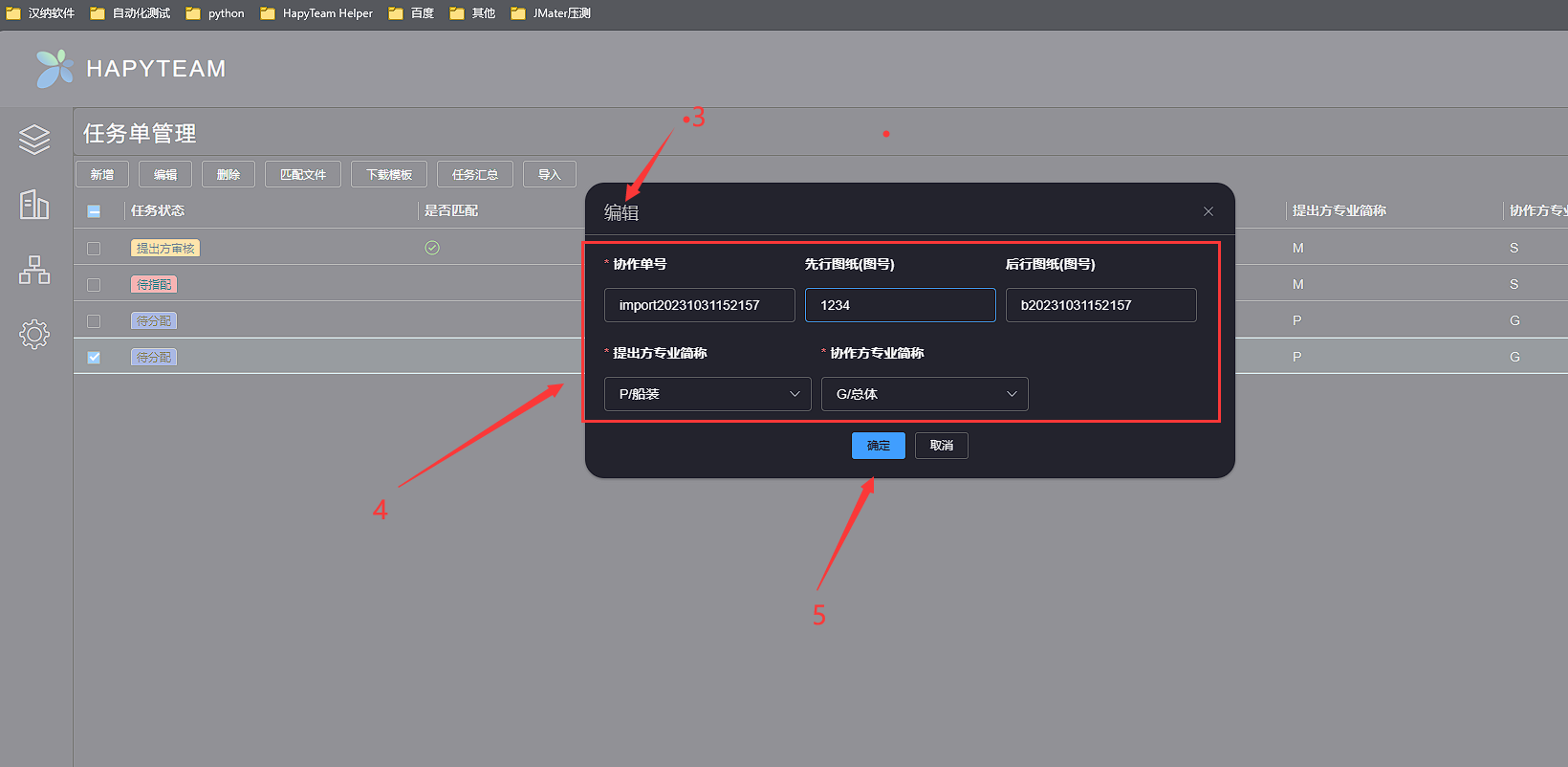
# 3.Delete
Click and check the left checkbox of the task list to be deleted, then click the Delete button and wait for the deletion to complete
If the task order is in circulation, deleting it will also clear the to-do list for all relevant personnel
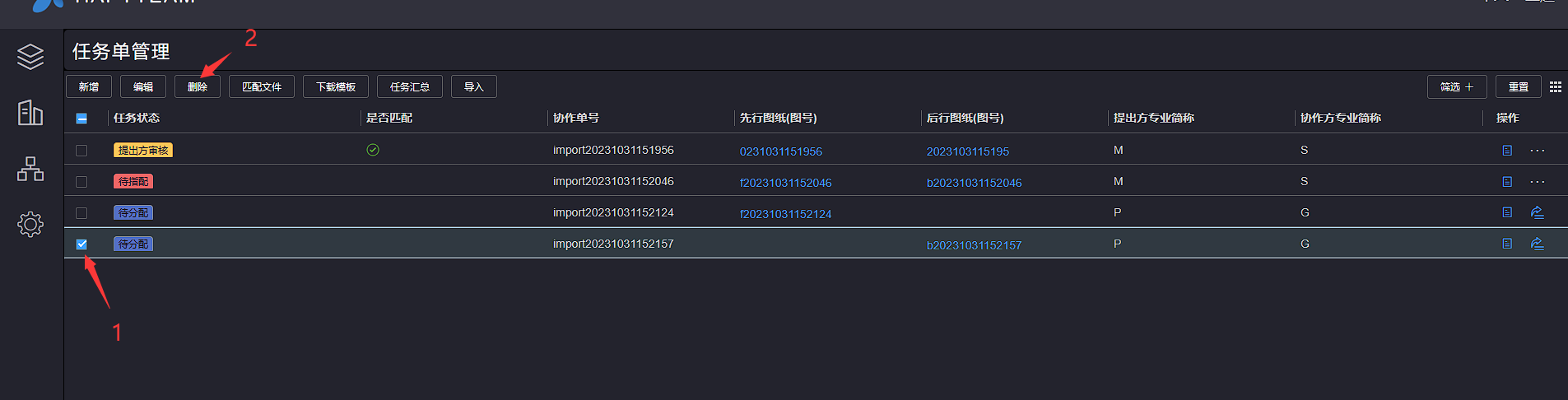
# 4.Matching
Matching file refers to matching the name of the first or second line of drawings in the task order with the project file name in the project file. After successful matching, the task order will become the input or output task of the file
Click the Matching button to open the matching rule selection window. Click to select the matching rule, click the Confirm button, and wait for the matching to complete
Selecting a matching rule for matching will only perform task order matching on project files in the corresponding format of the matching rule
The task order matching is fuzzy matching, that is, if the file name contains the first or second line drawing numbers of the task order, the task order will be matched as the output or input task of the file
If there are multiple files with file names containing a task order's first or second line drawing numbers, the task order will only match the input or output task of the first file
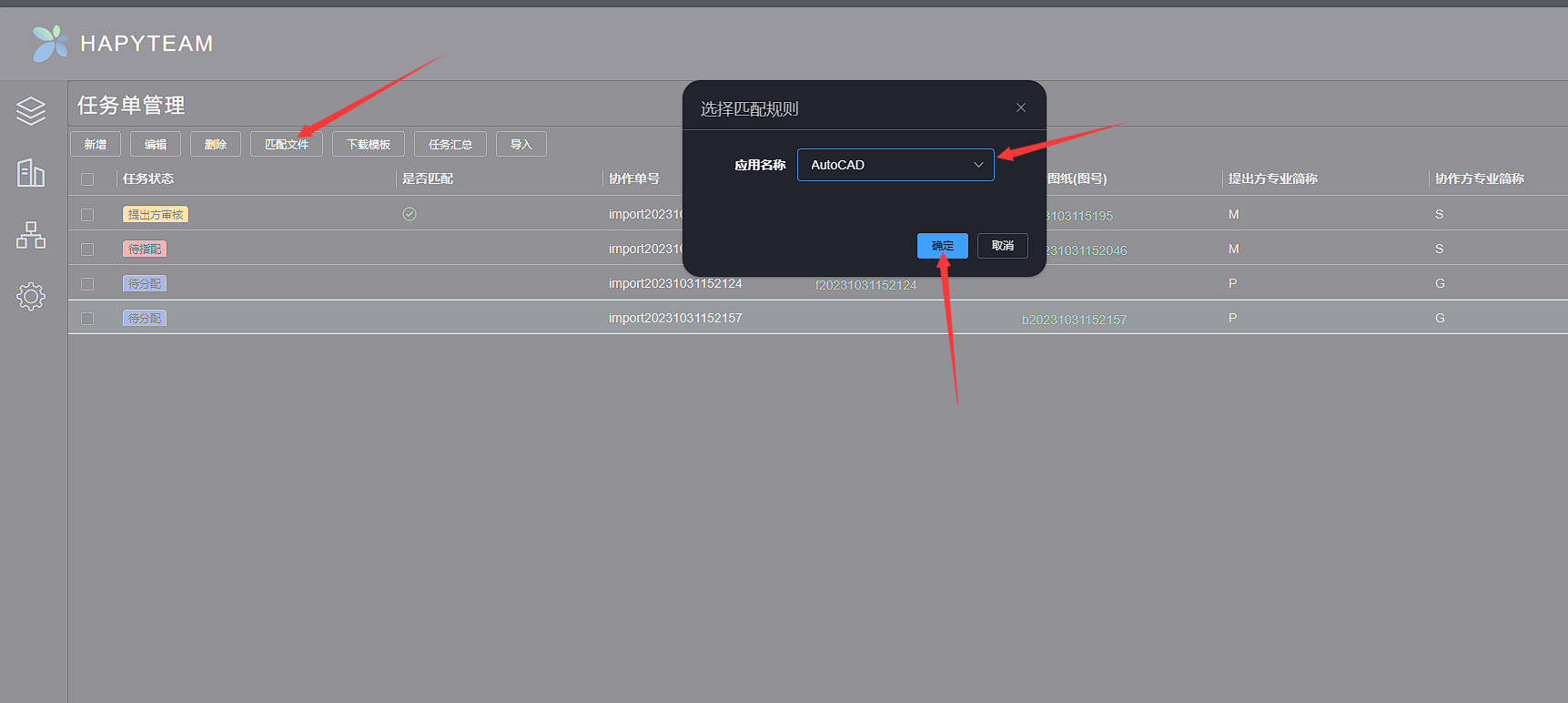
# 5.Download
Click on the Download button and wait for the download to complete
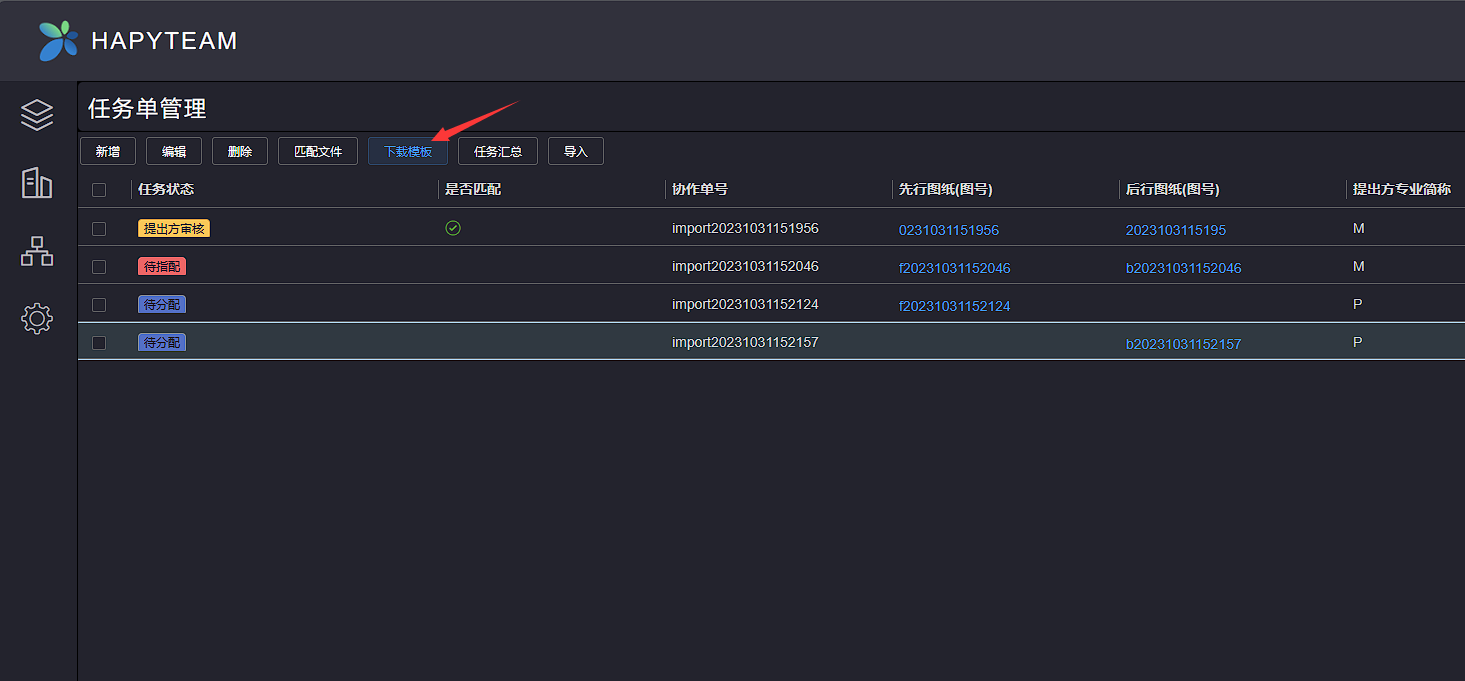
# 6.Task Summary
Task Summary is the function of summarizing and downloading all task orders of the current project
Click on the Task Summary button and wait for the summary to be completed
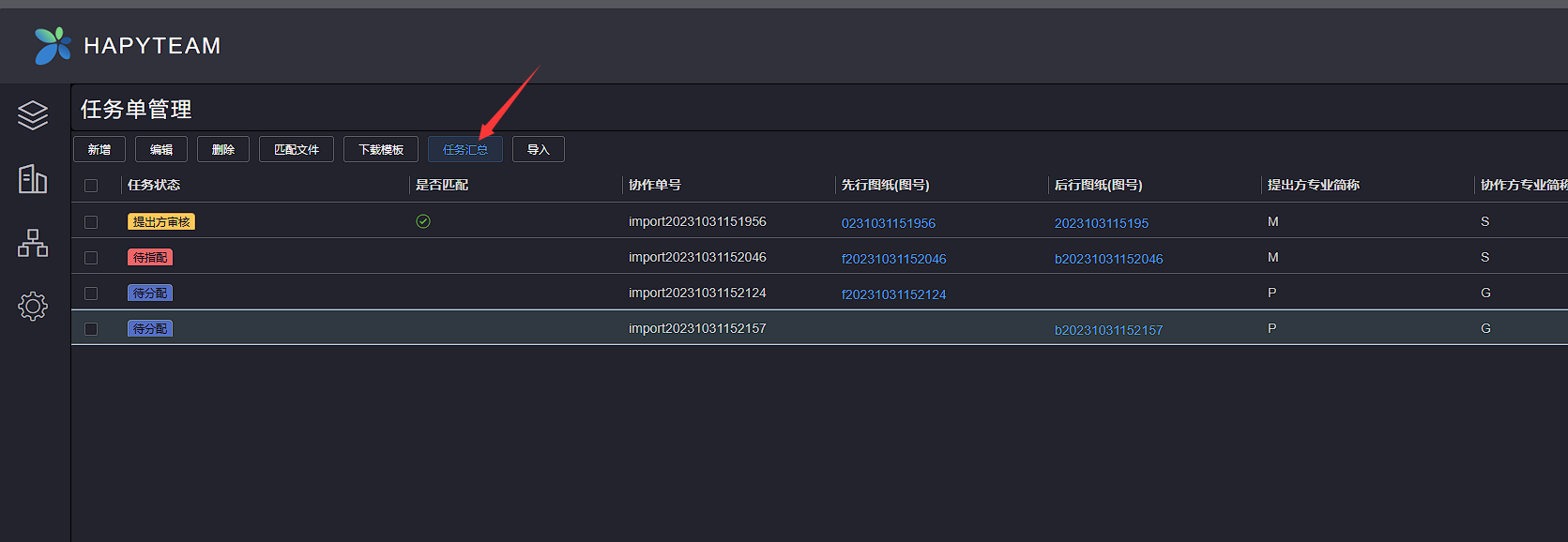
# 7.Import
After adding the downloaded template, click the Import button to pop up the import task list pop-up window
After selecting the import rules, downloading the import results, and uploading the template, click open and wait for the import to complete
Add data according to the import template and cannot modify the header
Excel sheet name is set to professional abbreviation (e.g. MS)
Ignoring import rules is equivalent to incremental uploading, only new data will be imported and modified data will be ignored
The update of import rules is equivalent to full upload, with all data uploaded
If you choose to download the import results, after the import task is completed, an import result table will be downloaded to view the updated or newly added data for this import
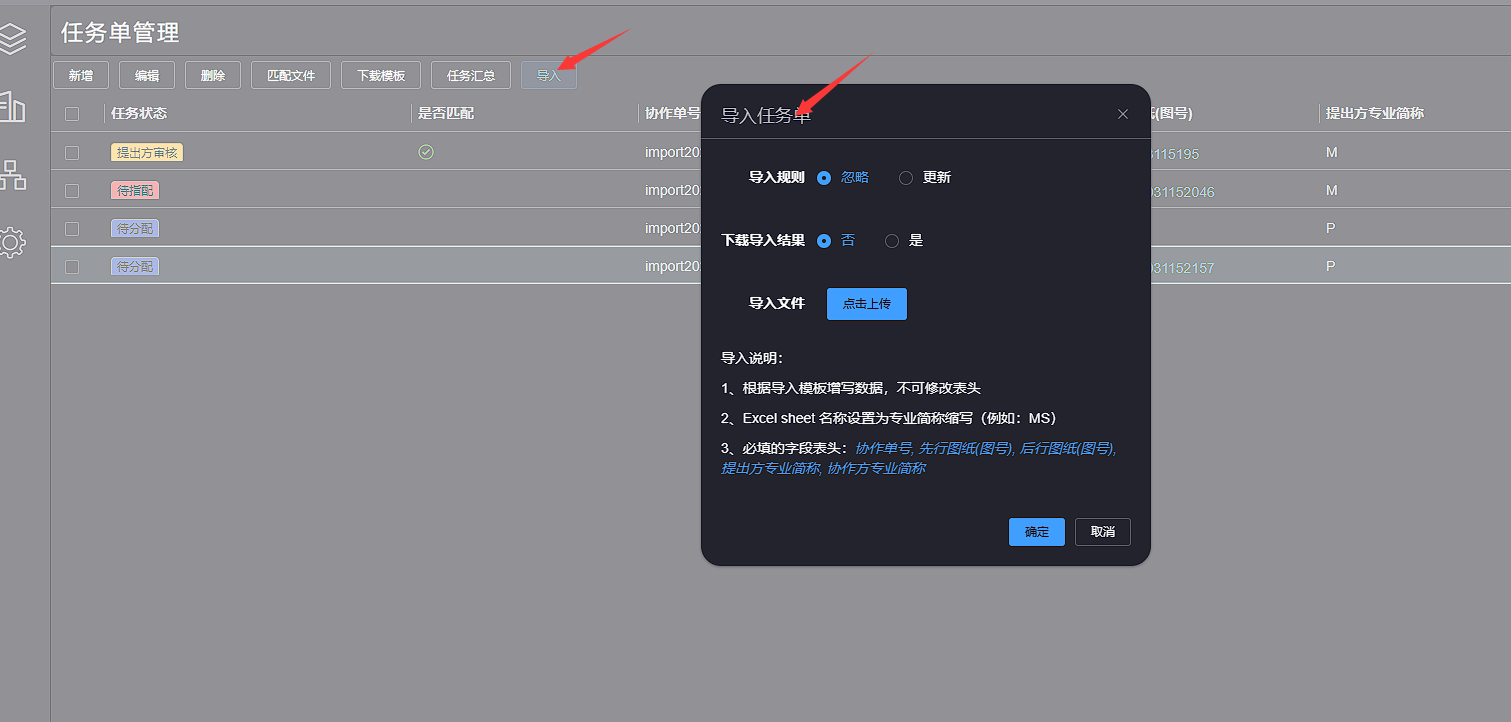
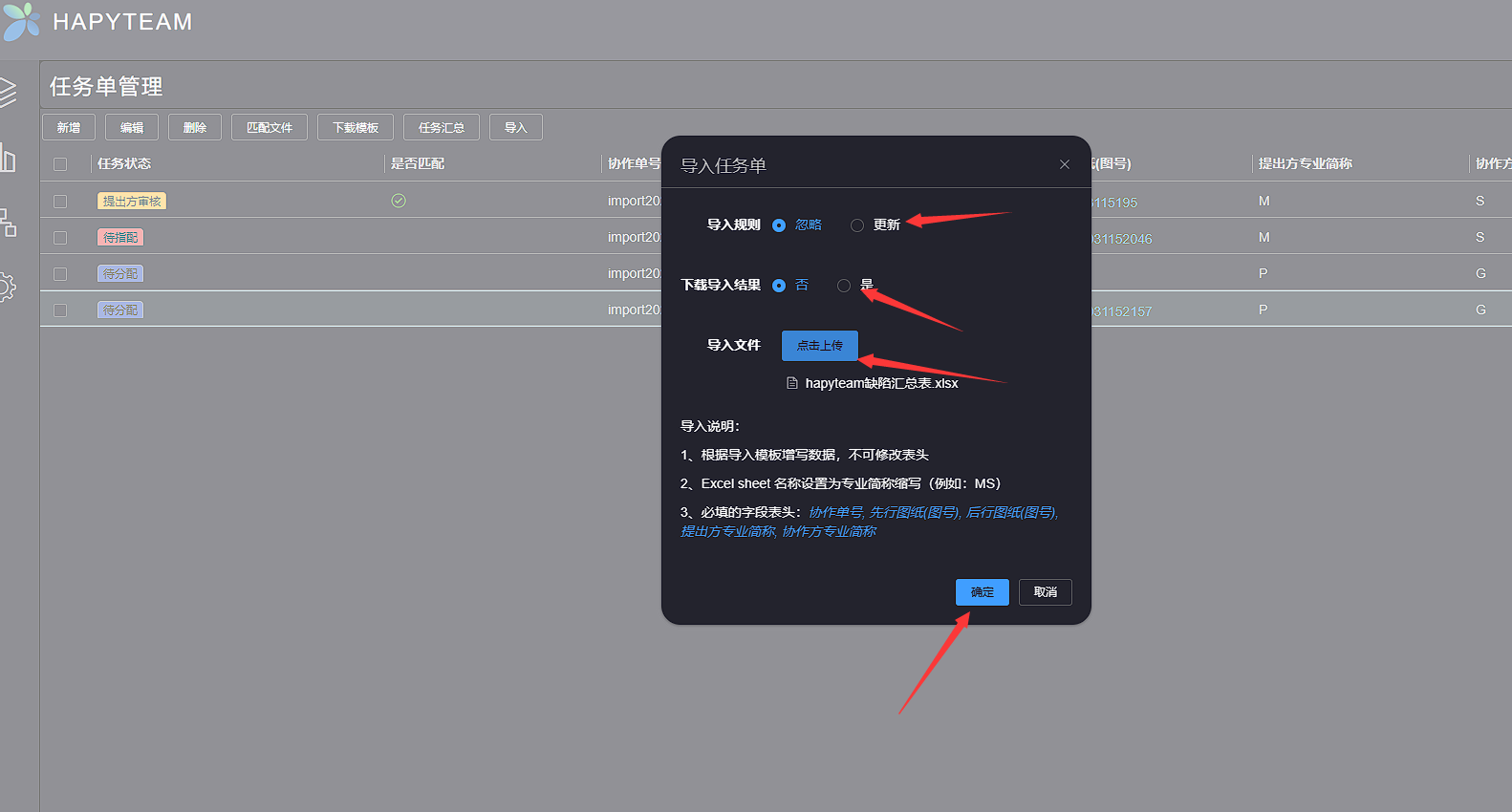
# 8.Filter
Click on the Filter+ button on the upper side to pop up a filtering pop-up window. After setting the basic filtering criteria, click on the Search button to complete the search
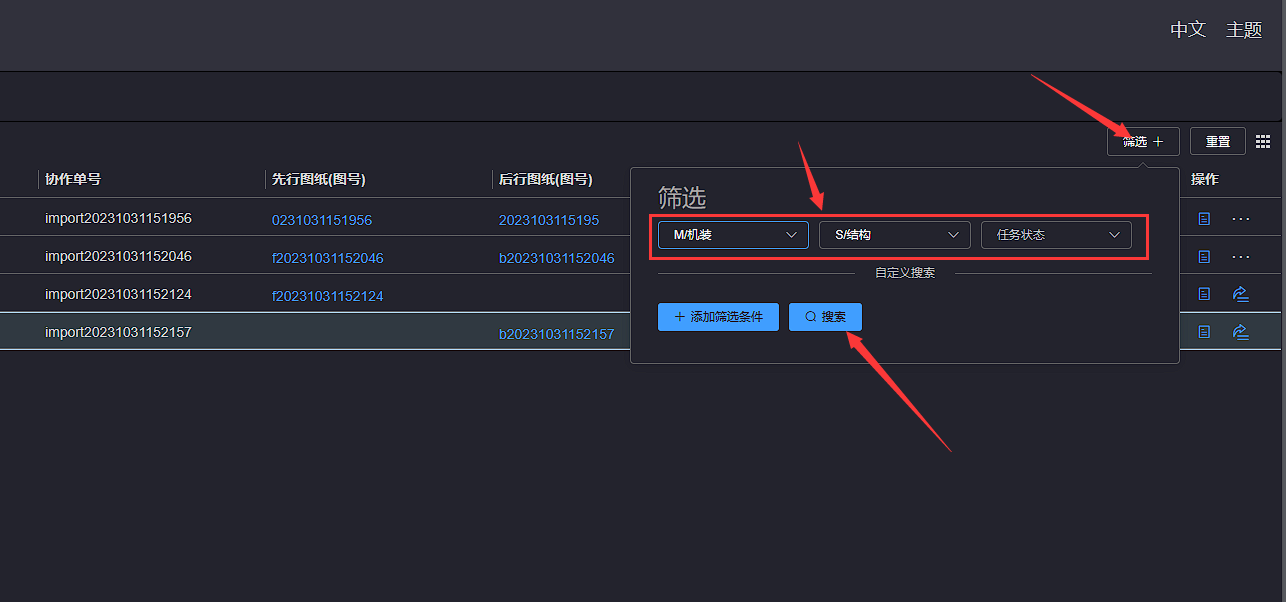
If you want to add multiple filter criteria, you can continue to click the +Add Filter Criteria button, set the filter criteria, click the Search button, and complete the search
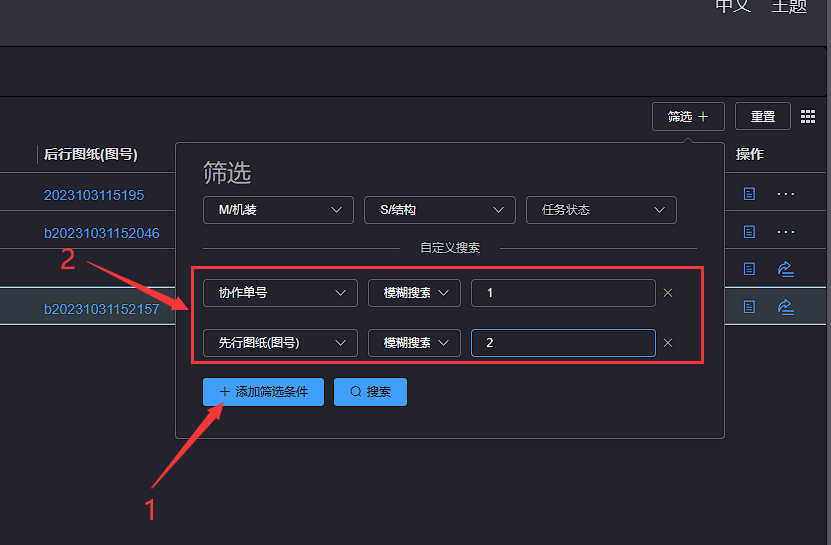
# 9.Task Process History
Click the Process History button in the left operation bar of the task list to view, and the task process record window will pop up
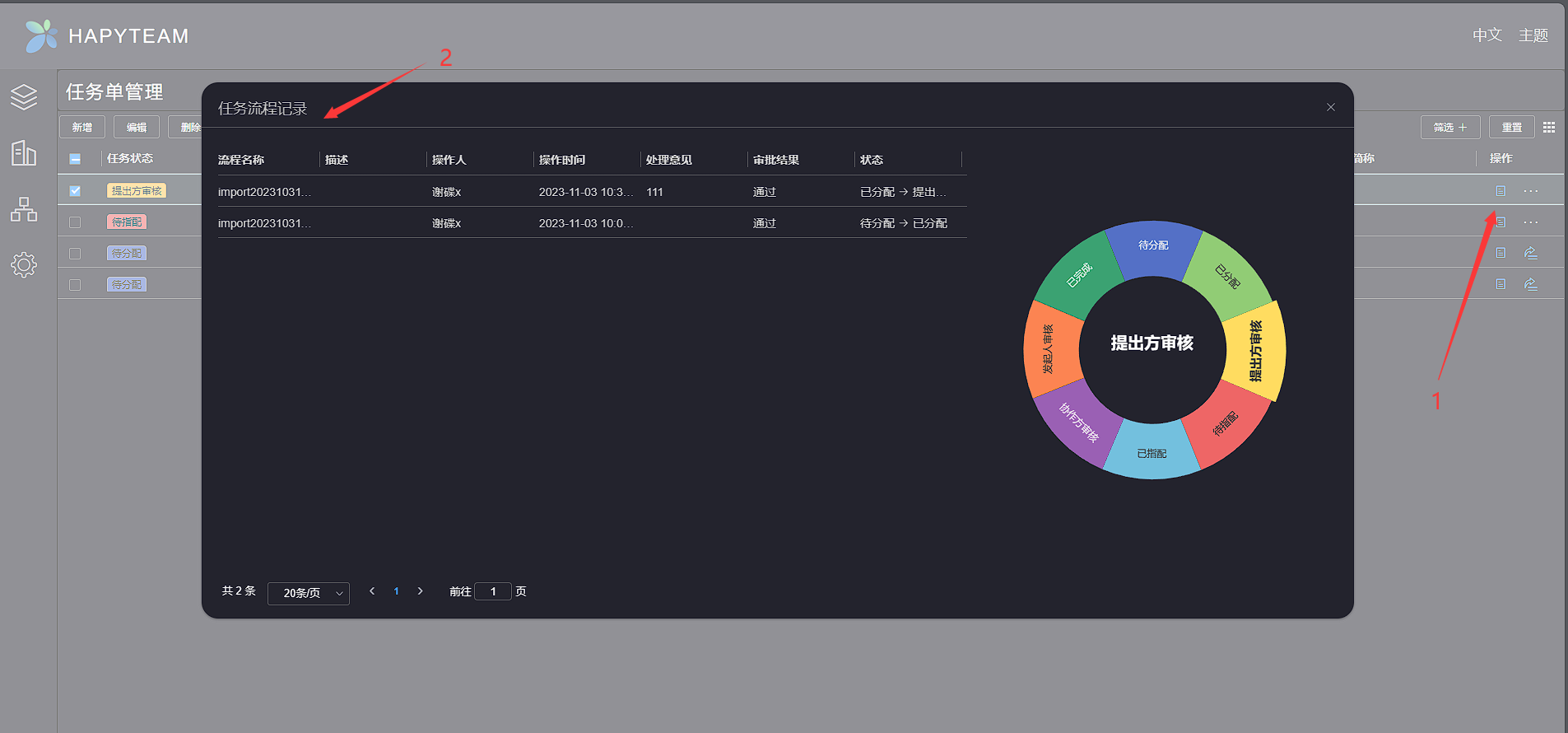
# 10.Operation
Click the Operation button on the left operation bar of the task order to initiate, process, and other operations