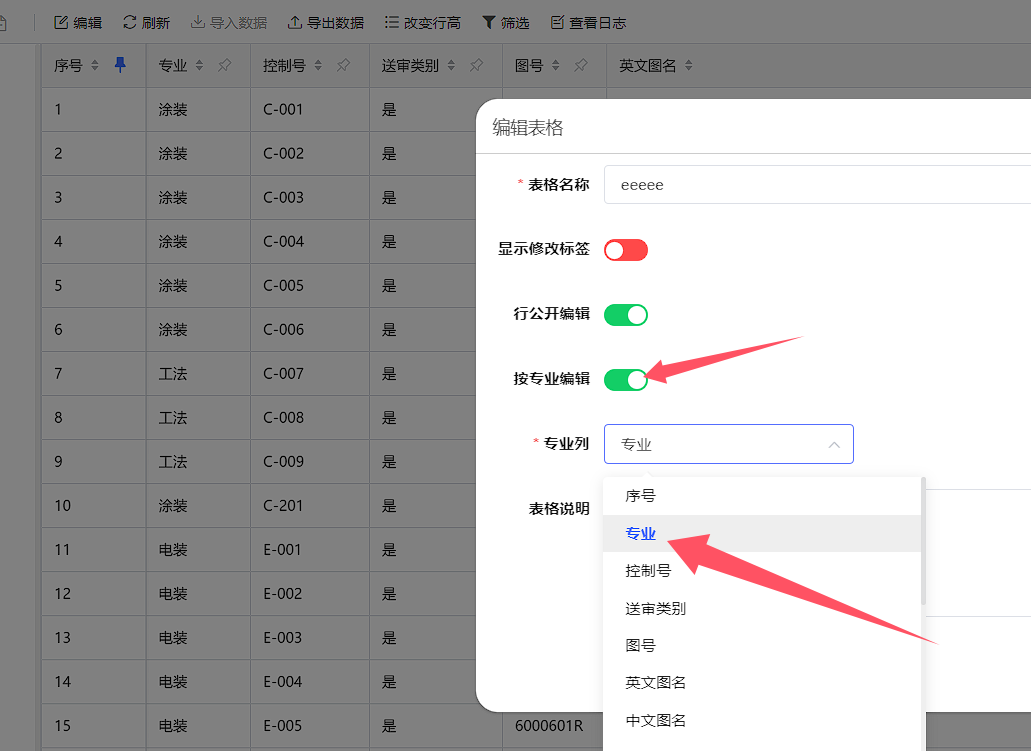# HAPYTEAM快速上手
# 一、用户登录
用户首次登录必须使用短信快捷方式登录,登录成功后该登录手机号会自动注册为用户账号,在浏览器地址栏出输入HapyTeam的访问地址,如https://hapyteam.com/ (opens new window),点击短信快捷登录页面后,输入手机号,进行人机验证后输入验证码,点击开始使用。
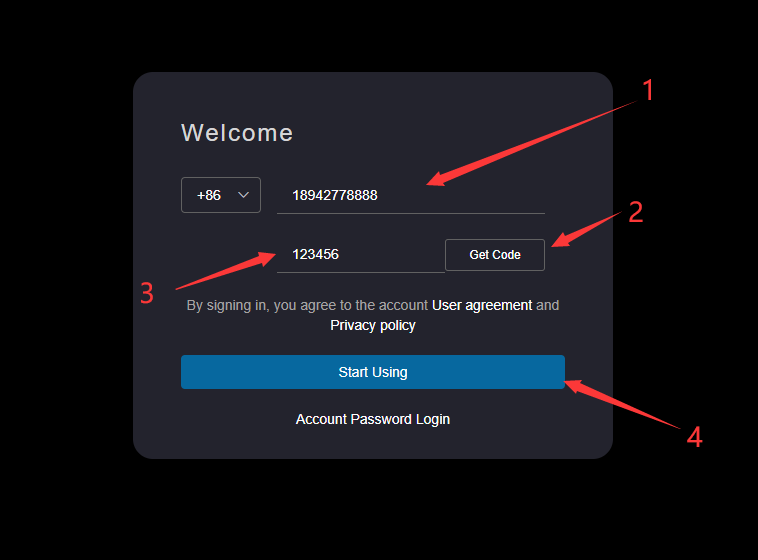
如果您已经注测账号,可以使用账号密码登录,参考账号密码登录
如果您忘记账号的密码,可以参考重置密码进行重置密码操作
# 二、维护用户信息
用户首次登录进入产品主页后,需要进行用户信息维护。
# 1.绑定邮箱
当用户未绑定邮箱时,进入用户账号信息维护页面,在点击邮件输入框中输入邮箱账号,点击绑定邮箱按钮,等待提示信息
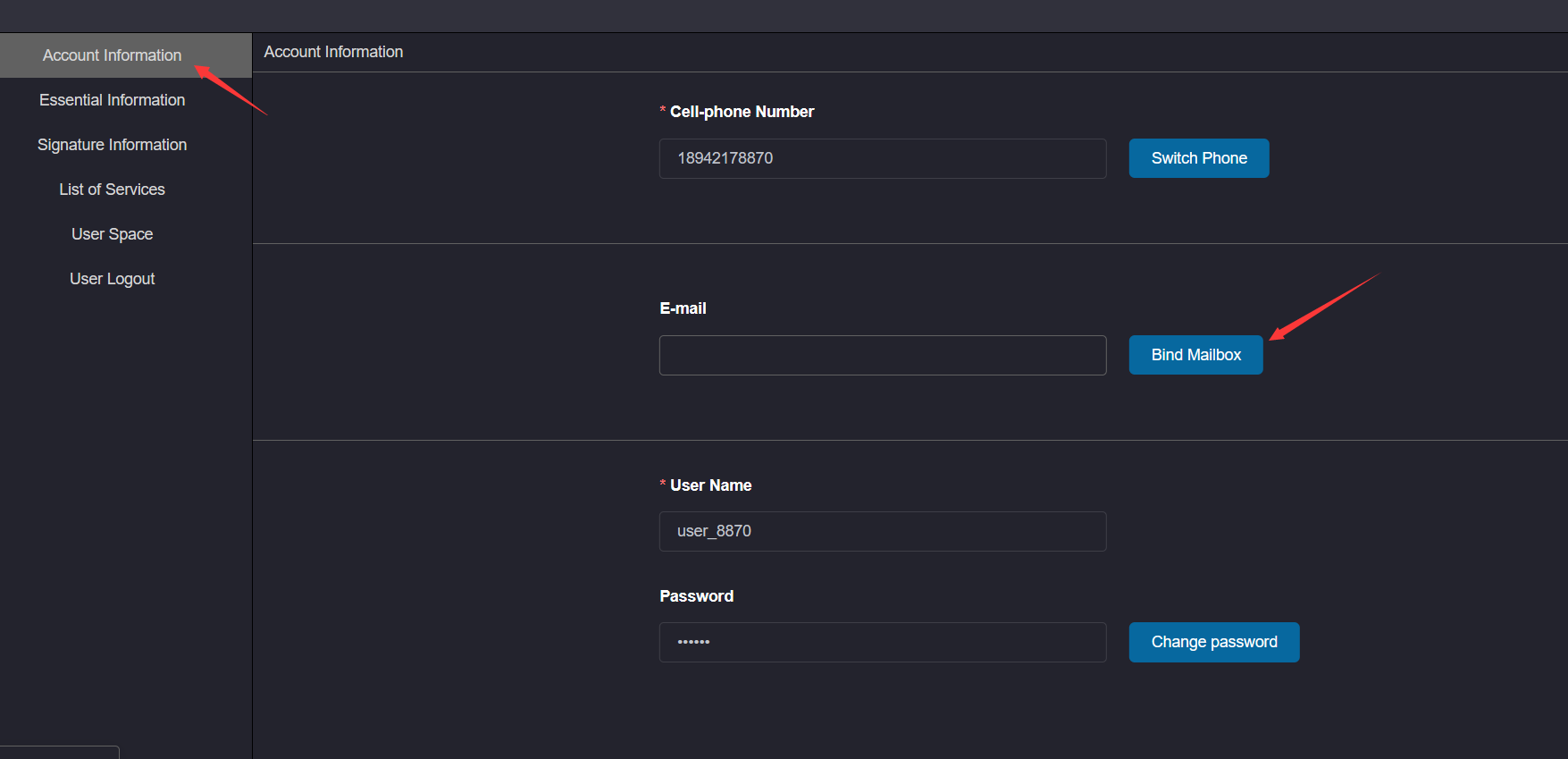
进入邮箱,复制认证邮件中附带的链接到浏览器中,如果浏览器中绑定的用户已经登录,则跳转到认证成功页面
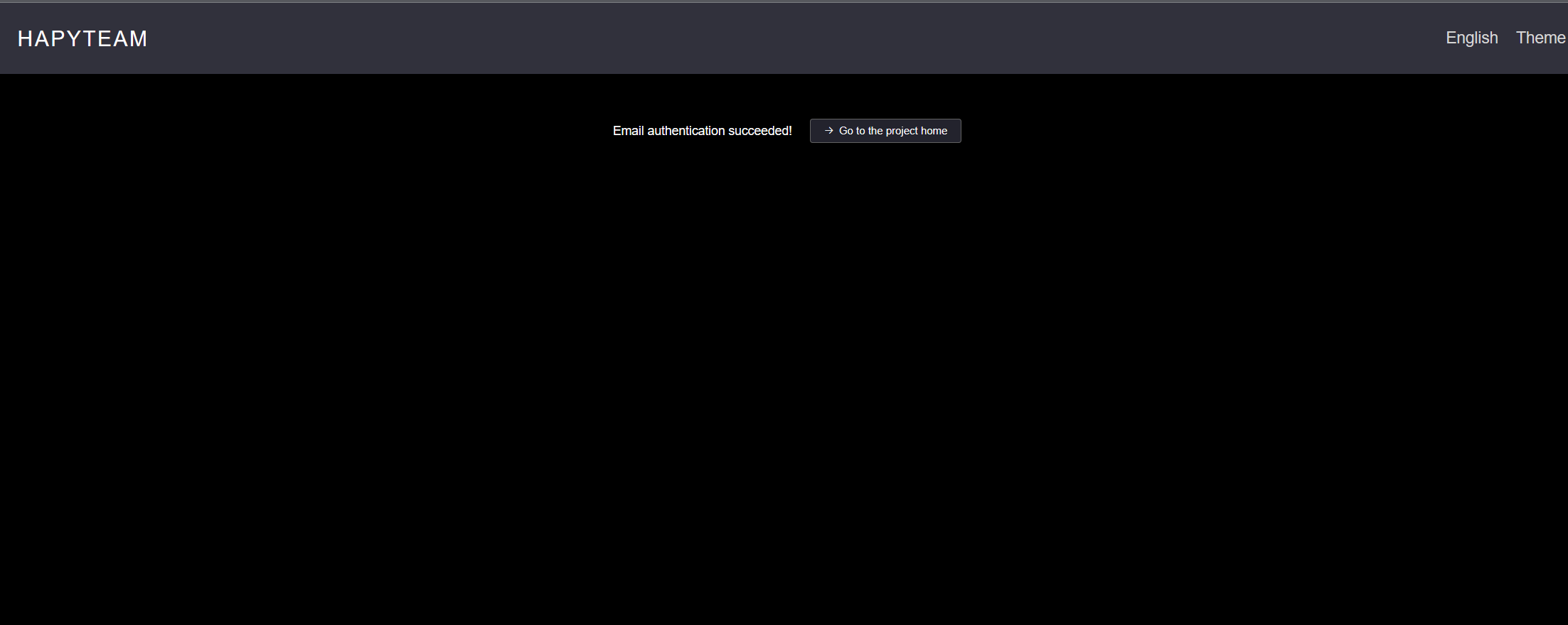
打开认证链接后,如果该用户未登录,则自动跳转到登录页面,只能使用绑定了该邮箱的用户登录 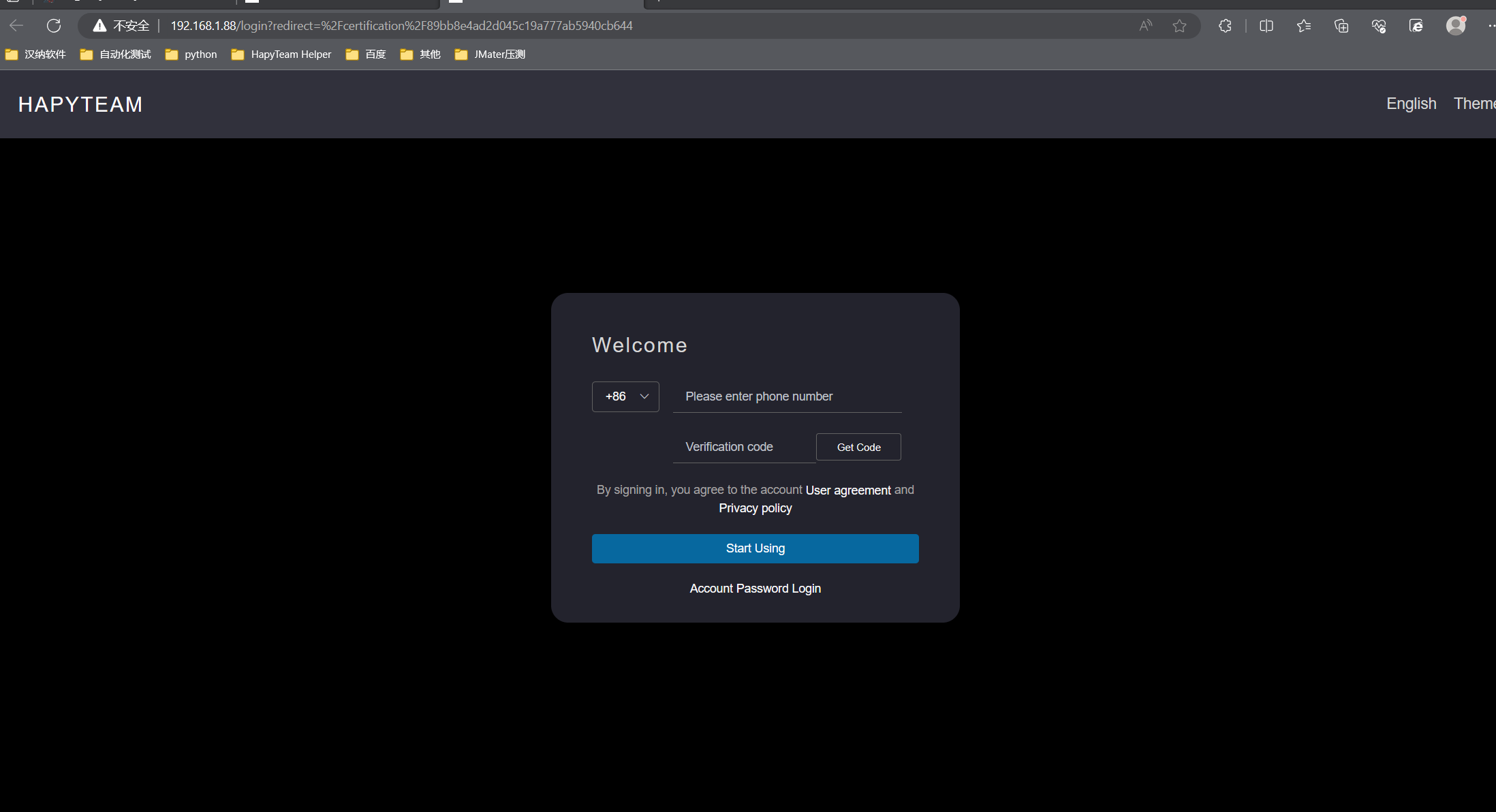
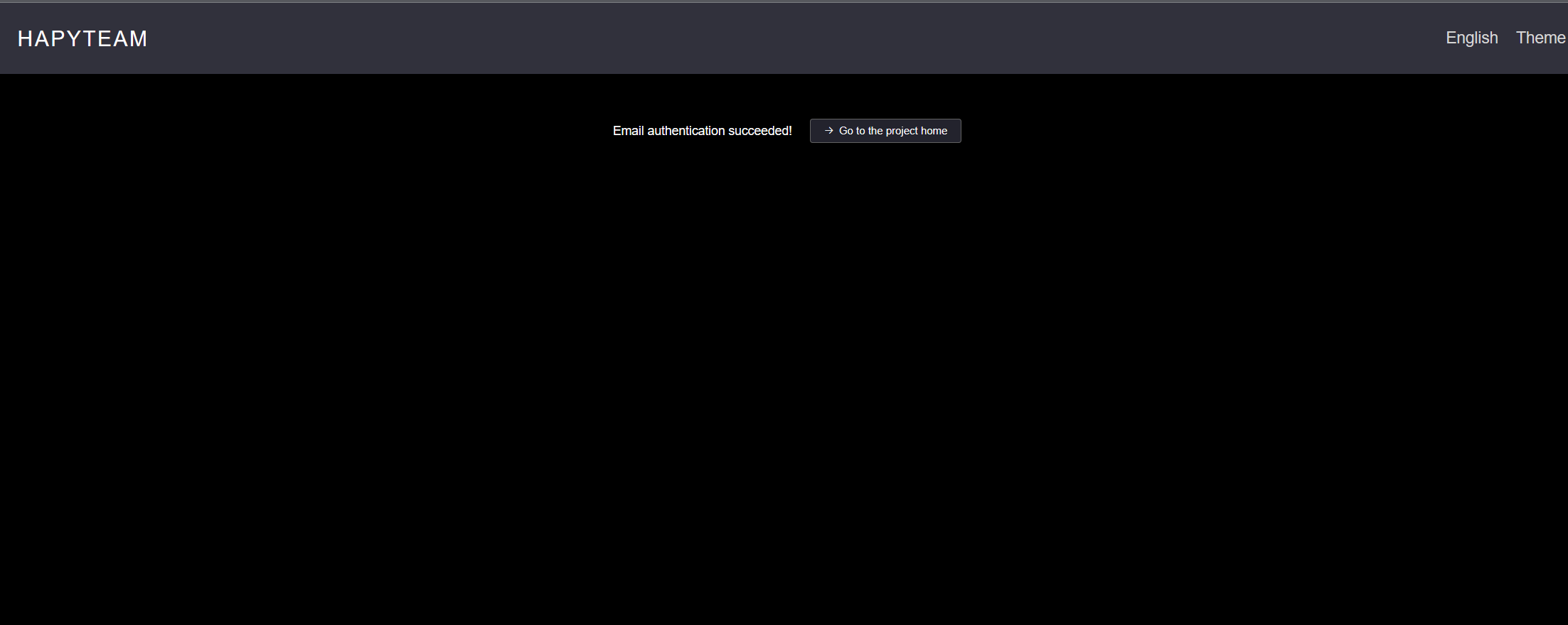
绑定邮箱账号后,只有经过邮箱认证流程后才可以使用邮箱账号/密码组合登录
# 2.设置用户名
进入用户账号信息维护页面,在用户名输入框中输入用户名,设置密码后,点击保存按钮,等待提示信息,设置密码操作参考下文
用户名只能设置一次,设置后不可更改,用户名为4到16位包含字母,数字,下划线,减号的字符串 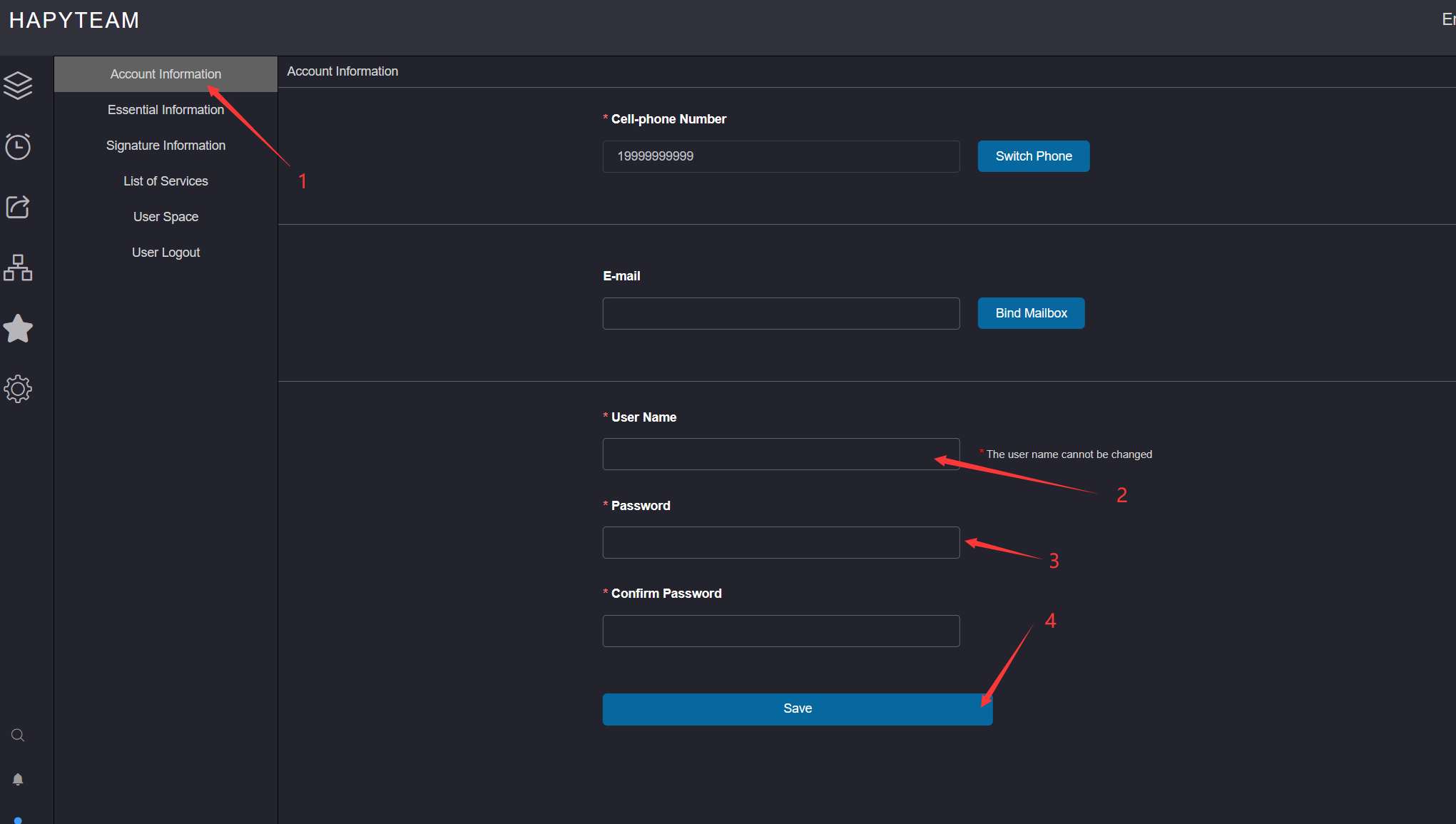
# 3.设置密码
进入用户账号信息维护页面,输入密码和确认密码,点击保存,等待提示信息
密码格式为包含字母,数字和特殊字符,且在8-18位之间,密码输入框支持切换密文和明文显示 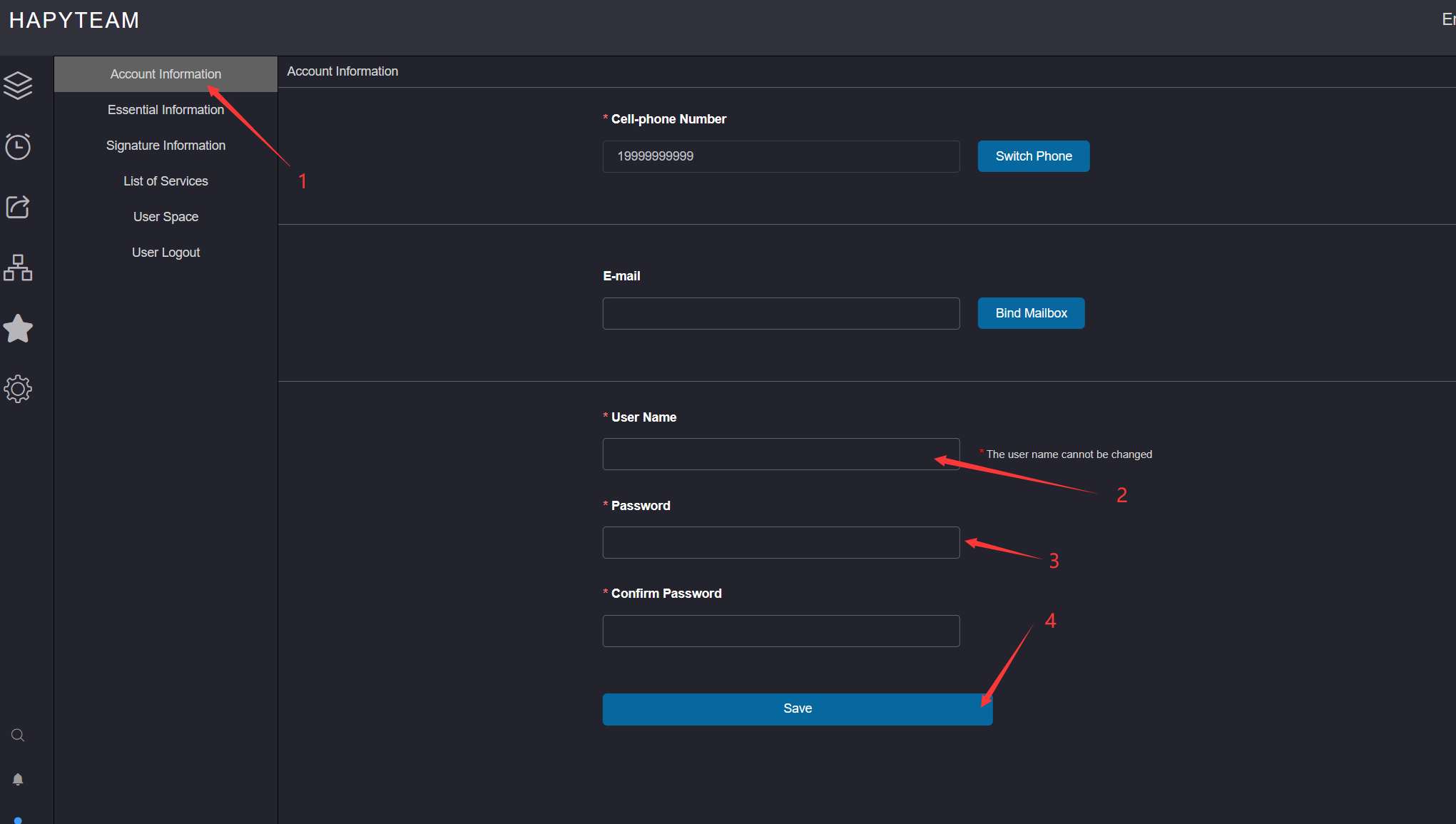
# 4.设置用户昵称
用户昵称系统默认设置为用户登录的手机号,输入用户昵称后,在用户基本维护页面选择要输入的信息输入后,点击底部保存按钮
用户昵称为必填项
用户昵称主要用于各种项目成员列表展示、文件及文件目录创建人,检入检出人等信息的展示 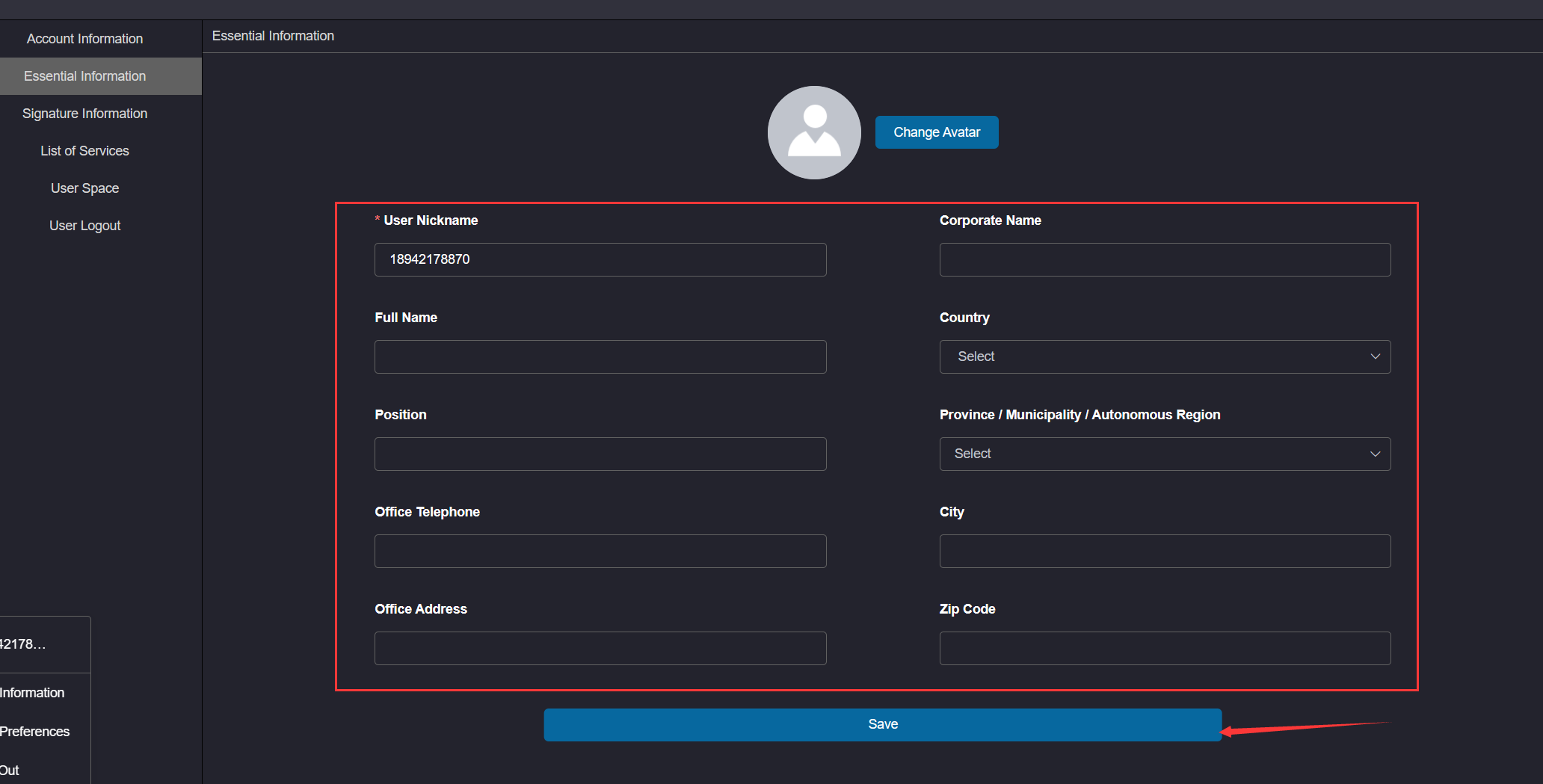
# 三、创建项目
如果您是企业用户,请参照创建项目(企业版)创建项目
如果您是个人用户,请在项目首页,点击创建新项目卡片,进入创建项目页面
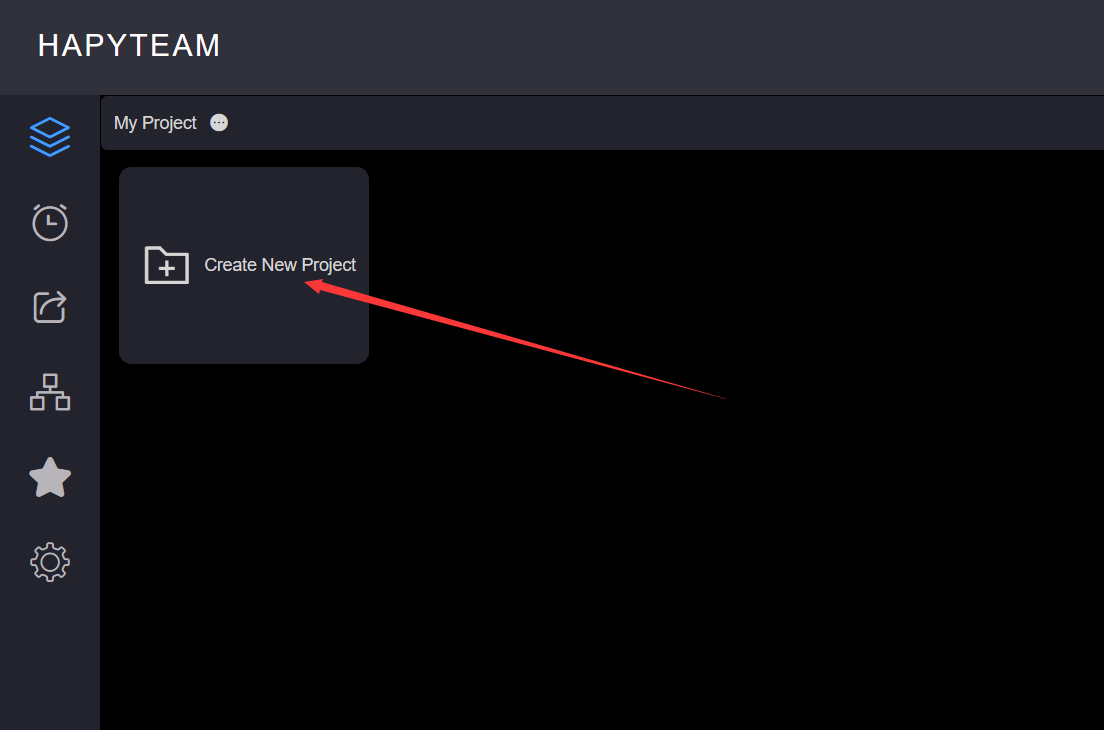
在创建项目页面,点击创建项目按钮,弹出项目名称弹框,输入项目名称,点击提交,页面跳转进入项目设置页面
项目名称不能包含\ / : * ? ; < > |等字符、项目名称长度为1~100位之间 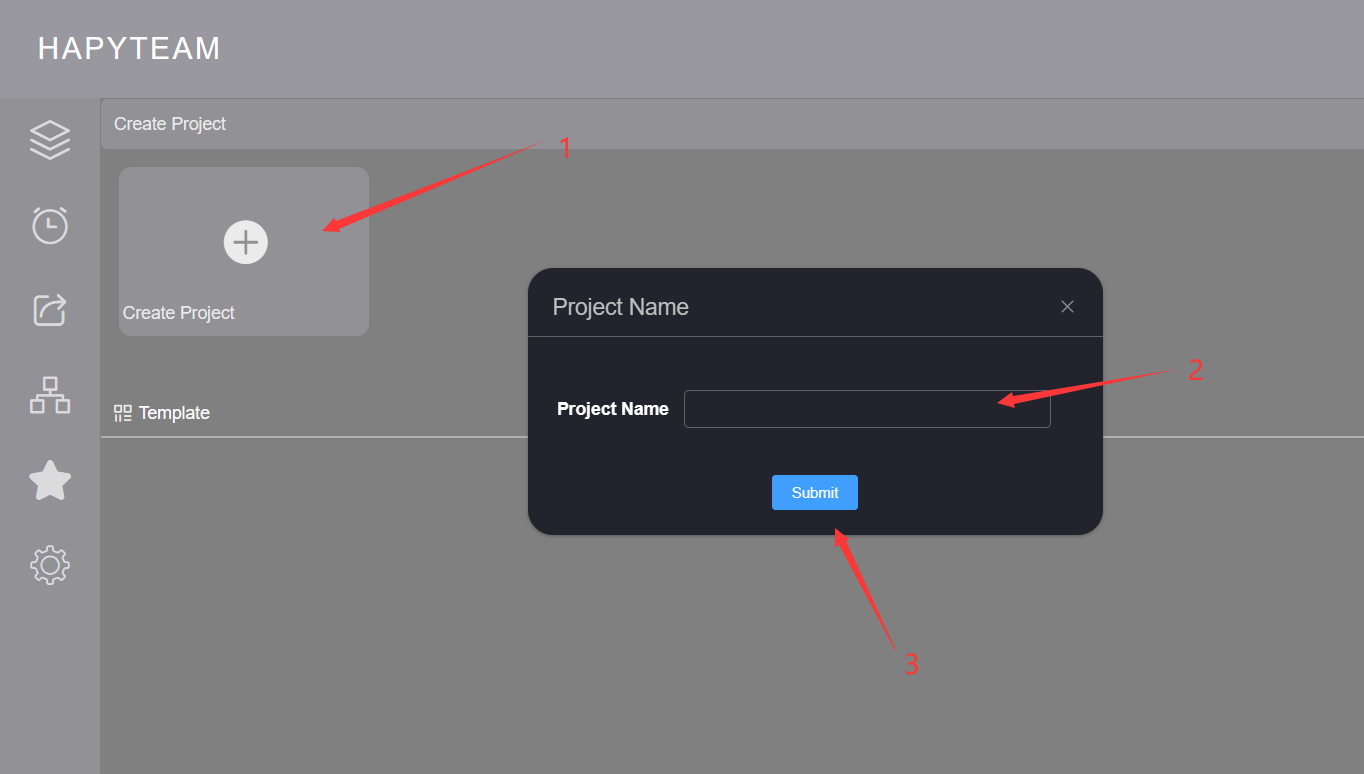
在项目设置页面,可以对项目各种属性进行设置,具体设置操作,参照项目基本属性设置 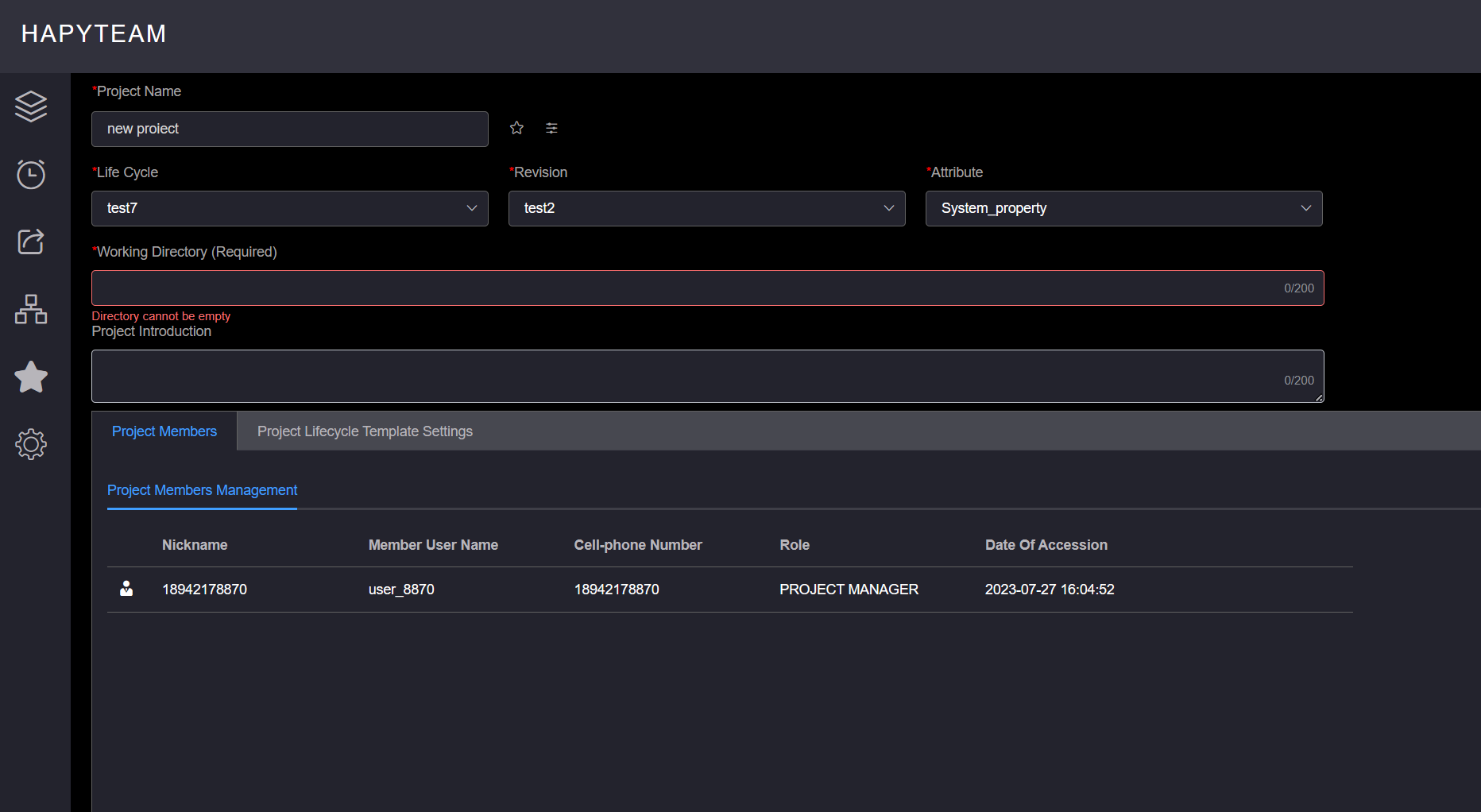
# 四、邀请项目成员
如果您创建的项目需要邀请项目成员的话,请参考邀请项目成员进行项目成员邀请操作
如果您是企业用户,请使用项目的项目经理账户登录,参照项目成员设置批量配置项目成员
# 五、创建文件目录
在项目文件管理页面左侧项目结构树中选择要在哪一级文件目录下创建文件目录,点击项目文件管理页面右上角新建按钮,弹出新建文件目录弹框
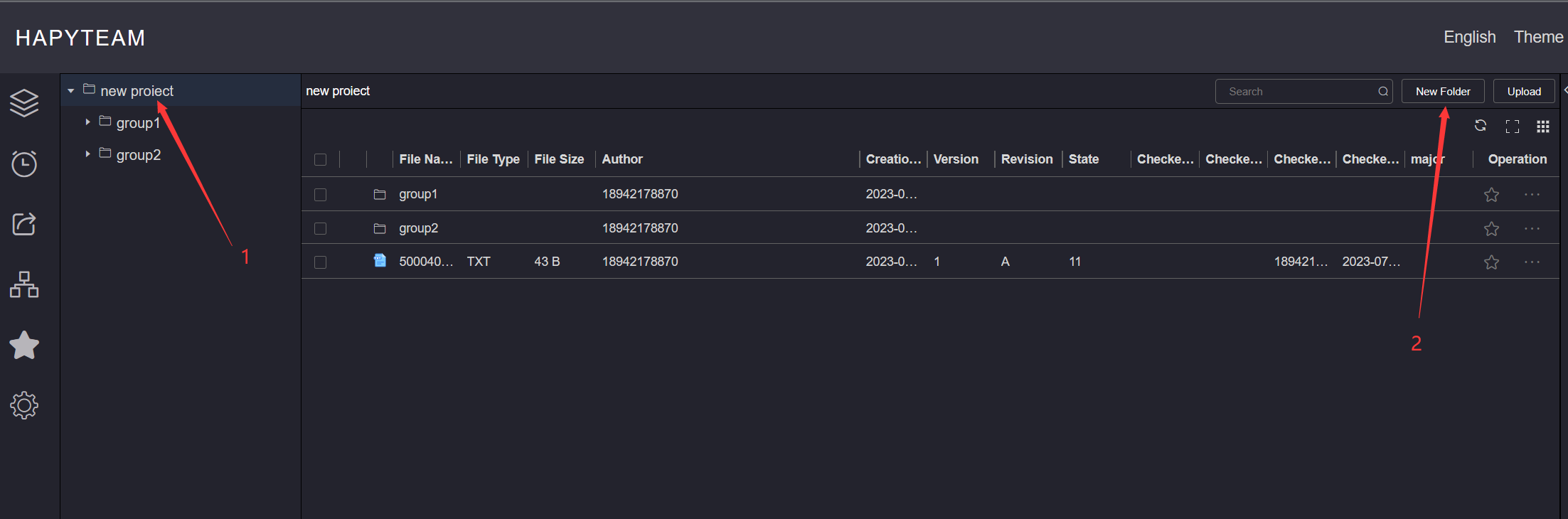
在弹框中输入文件目录名称,点击提交按钮,等待提示信息
目录名称不能包含\ / : * ? ; < > |,且不能超过25个字符 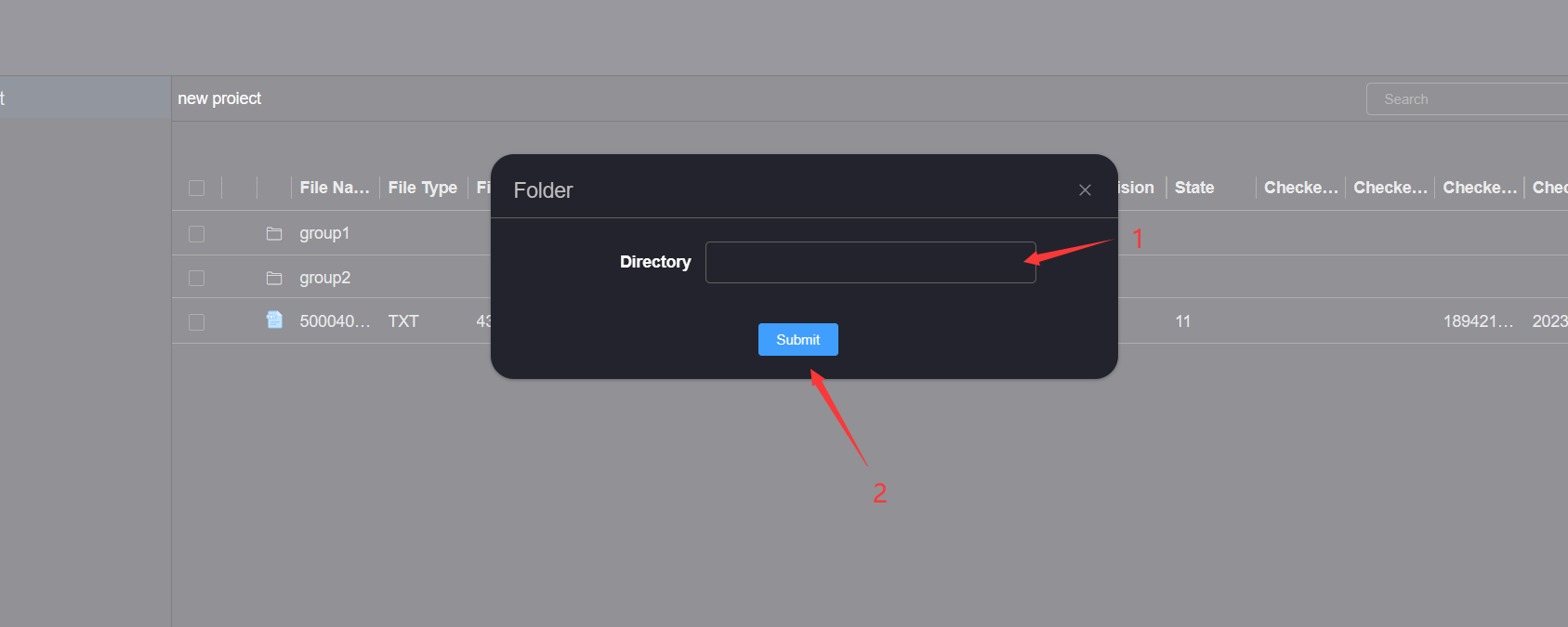
# 六、上传文件
在项目文件管理页面左侧项目结构树中选择要在哪一级文件目录下上传文件,点击项目文件管理页面右上角上传按钮,弹出上传文件弹框
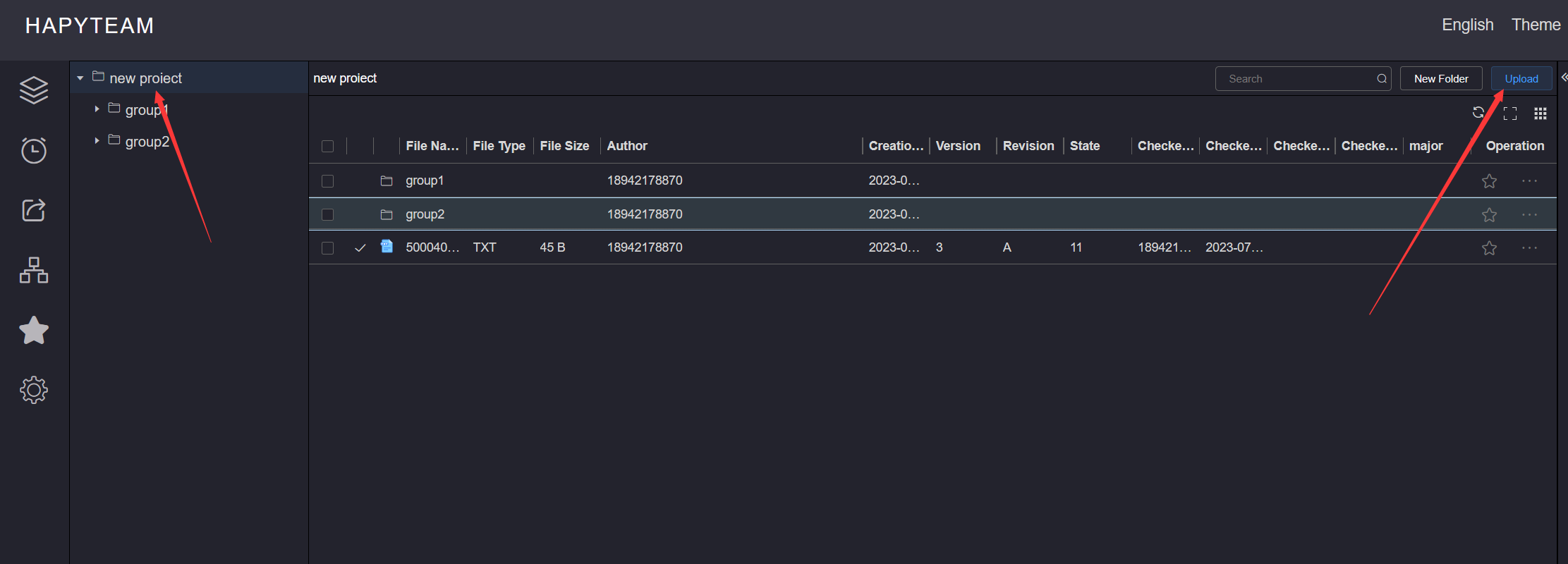
在上传文件弹框中,点击点击上传按钮或直接拖动文件来选择上传文件
每次最多能上传10个文件,且每个文件大小不超过32M(Dwg格式文件等三维软件的特定格式文件,不可在网页端上传,必须使用对应软件的插件来完成上传) 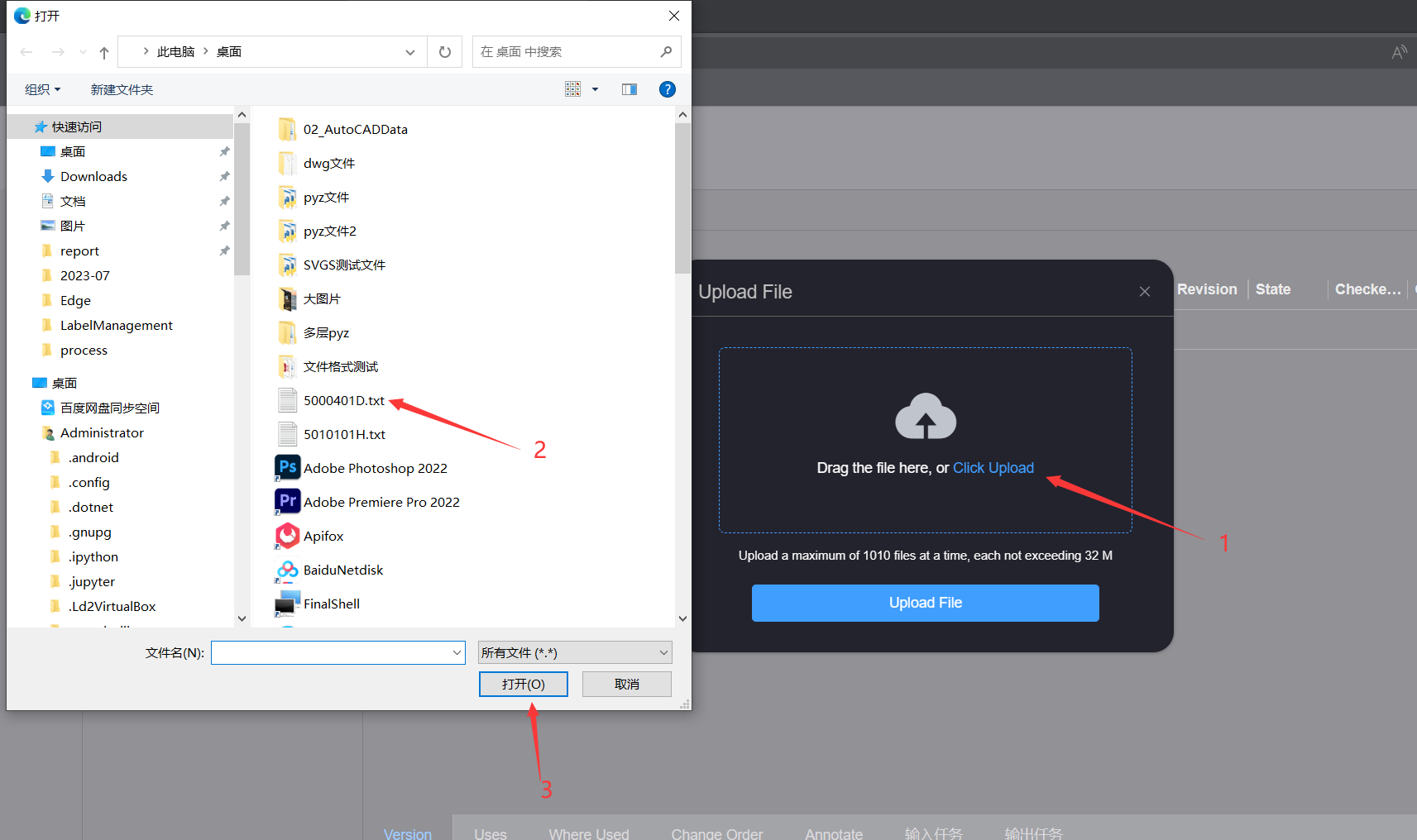
选择上传文件后,会在上传文件弹框中生成待上传文件列表,可以通过点击待上传文件后面的删除按钮来取消选择该文件为待上传文件
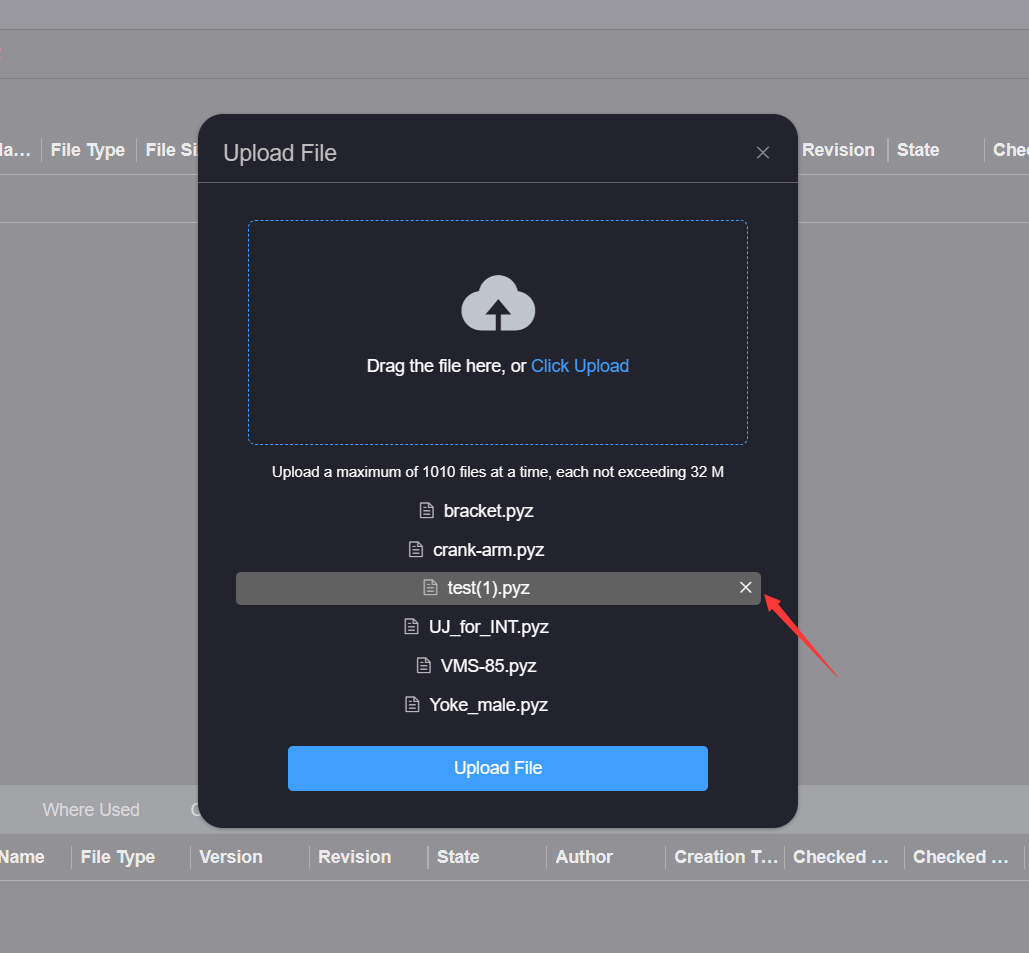
整理完待上传文件列表后,点击上传文件弹框中上传文件按钮,等待上传完成提示信息
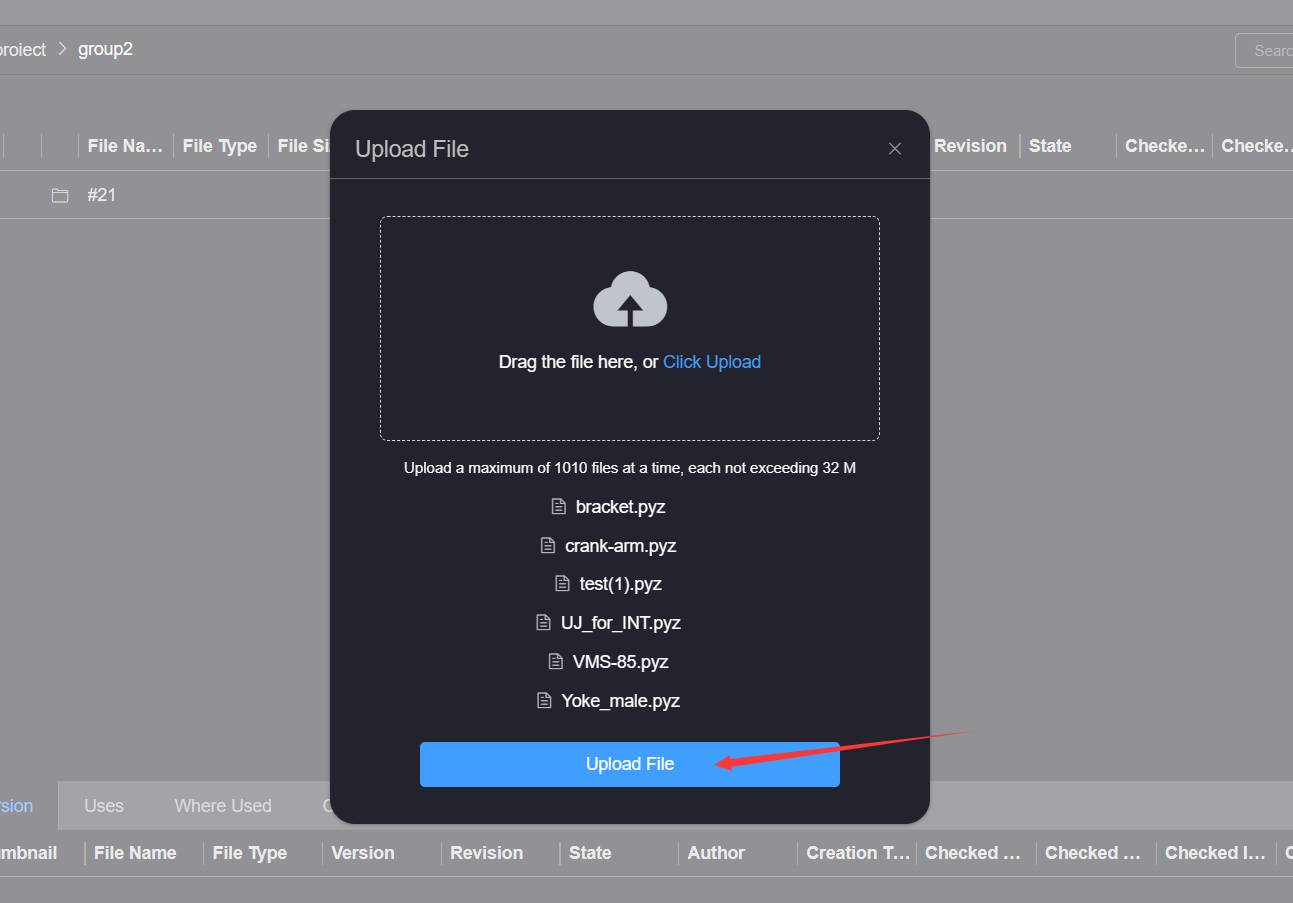
# 七、文件操作
# 1.检出文件
用户可以通过文件或目录对应的菜单来完成检出操作,点击要检出的文件或文件目录的更多操作按钮,点击检出按钮,检出成功后会下载该资源
检出文件目录时,文件目录下若有已经检出的文件,不然会检出文件目录错误 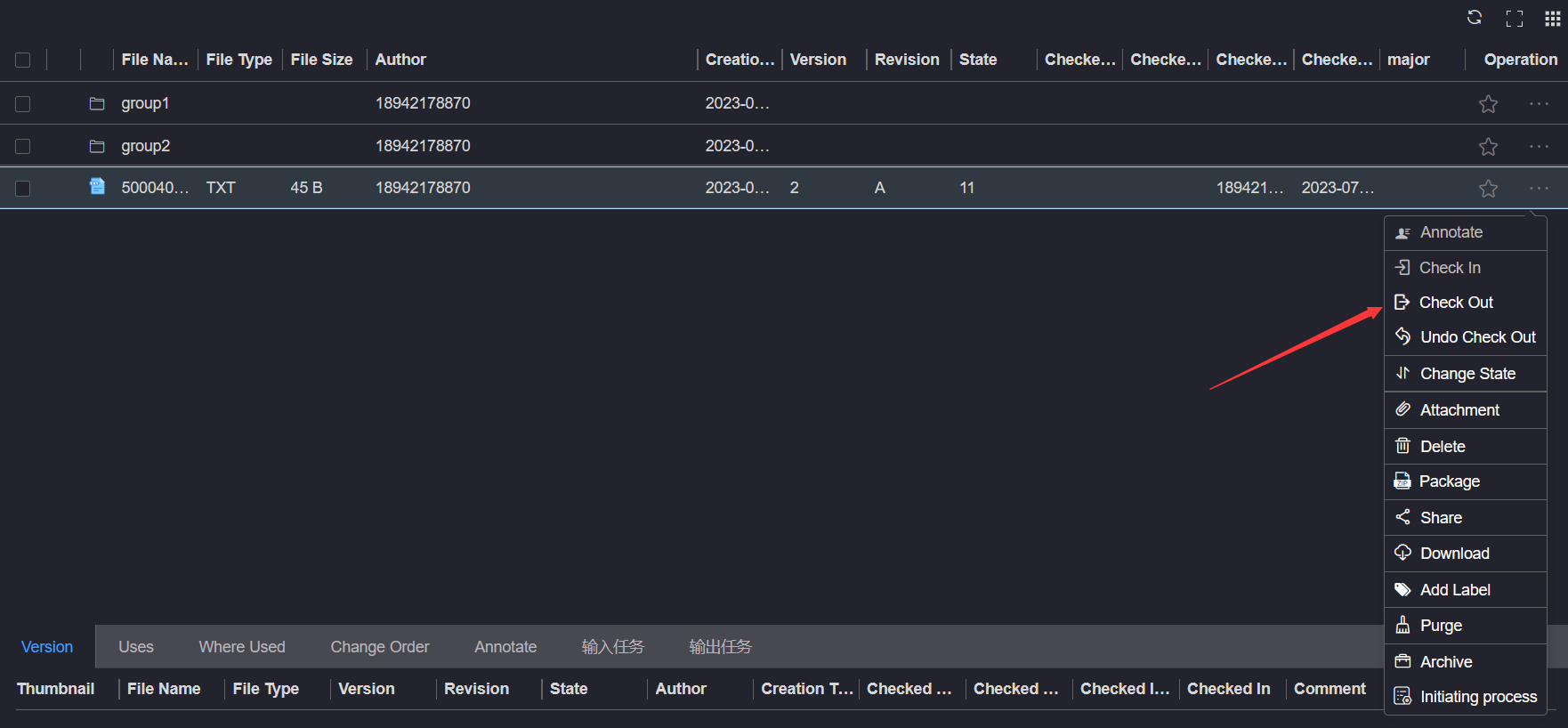
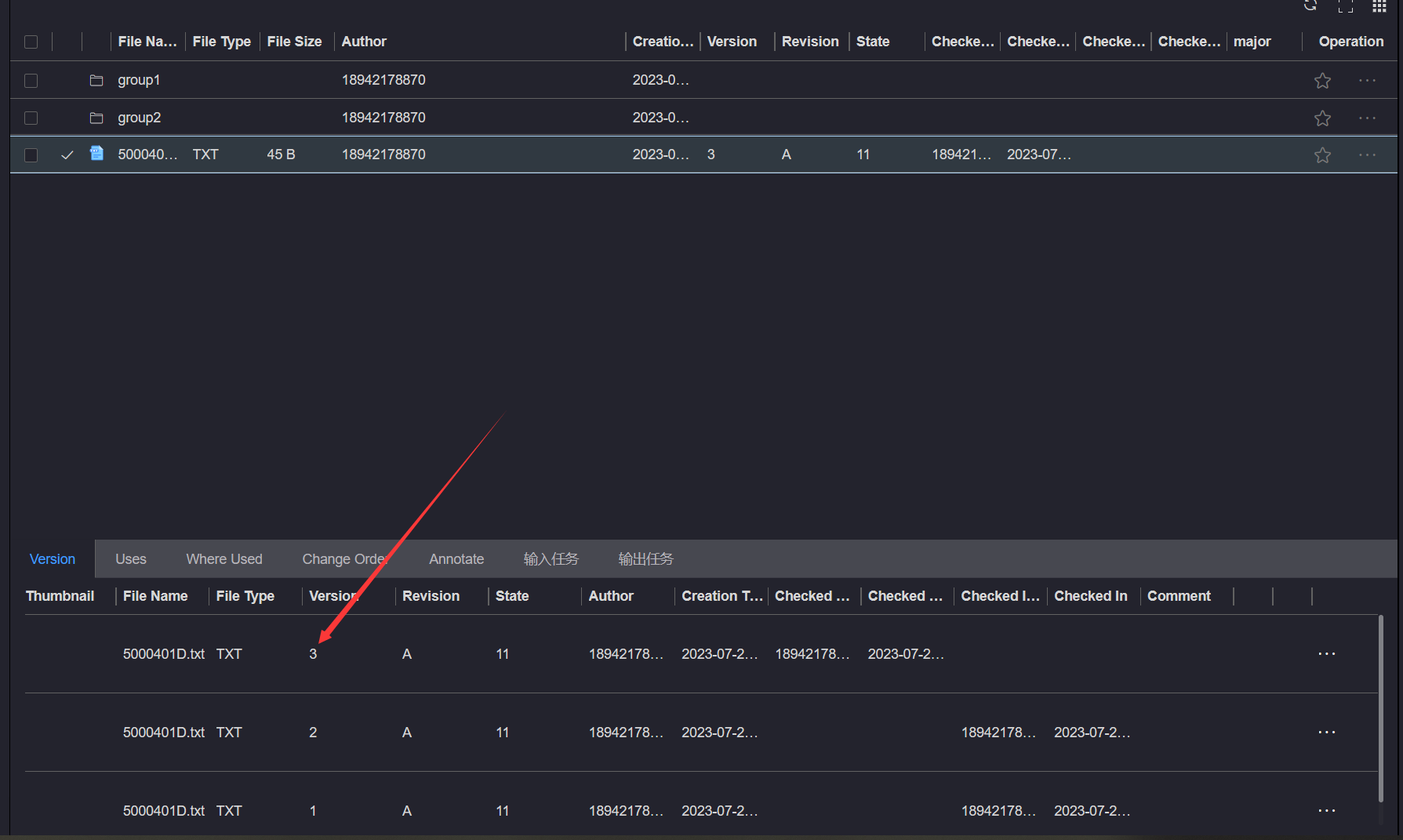
文件检出后,该文件的版本会+1
如果您存在多个文件要进行检出,可以参考批量检出资源进行文件批量检出操作
# 2.检入文件
点击要进行检入操作的文件的更多操作按钮,点击检入按钮,弹出检入文件弹框
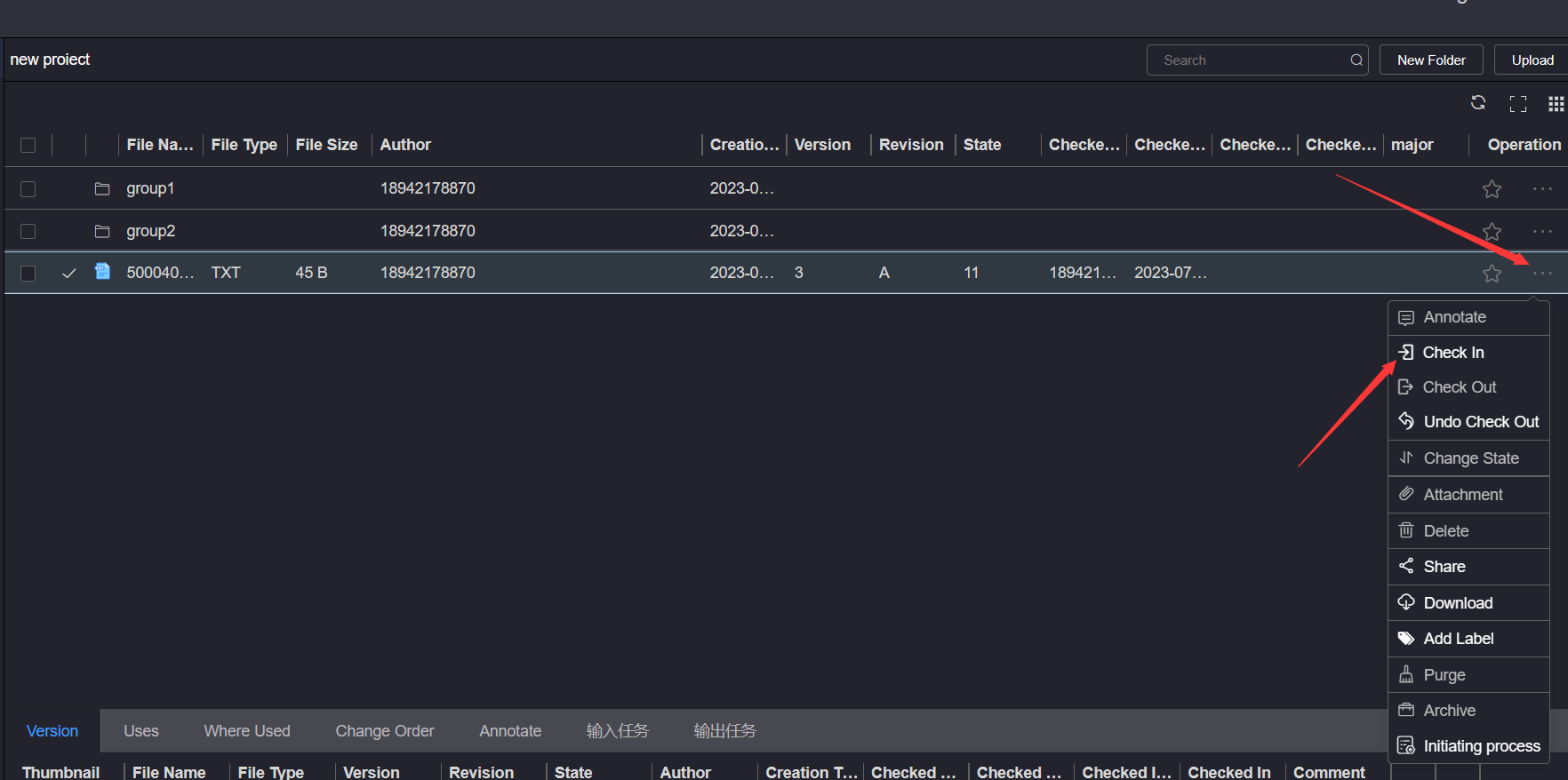
在上传文件弹框中,点击点击上传按钮或直接拖动文件来选择检入的文件
检入文件时,被检入文件必须是与检出文件名称相同内容不同的文件,且检入的文件大小不超过100M 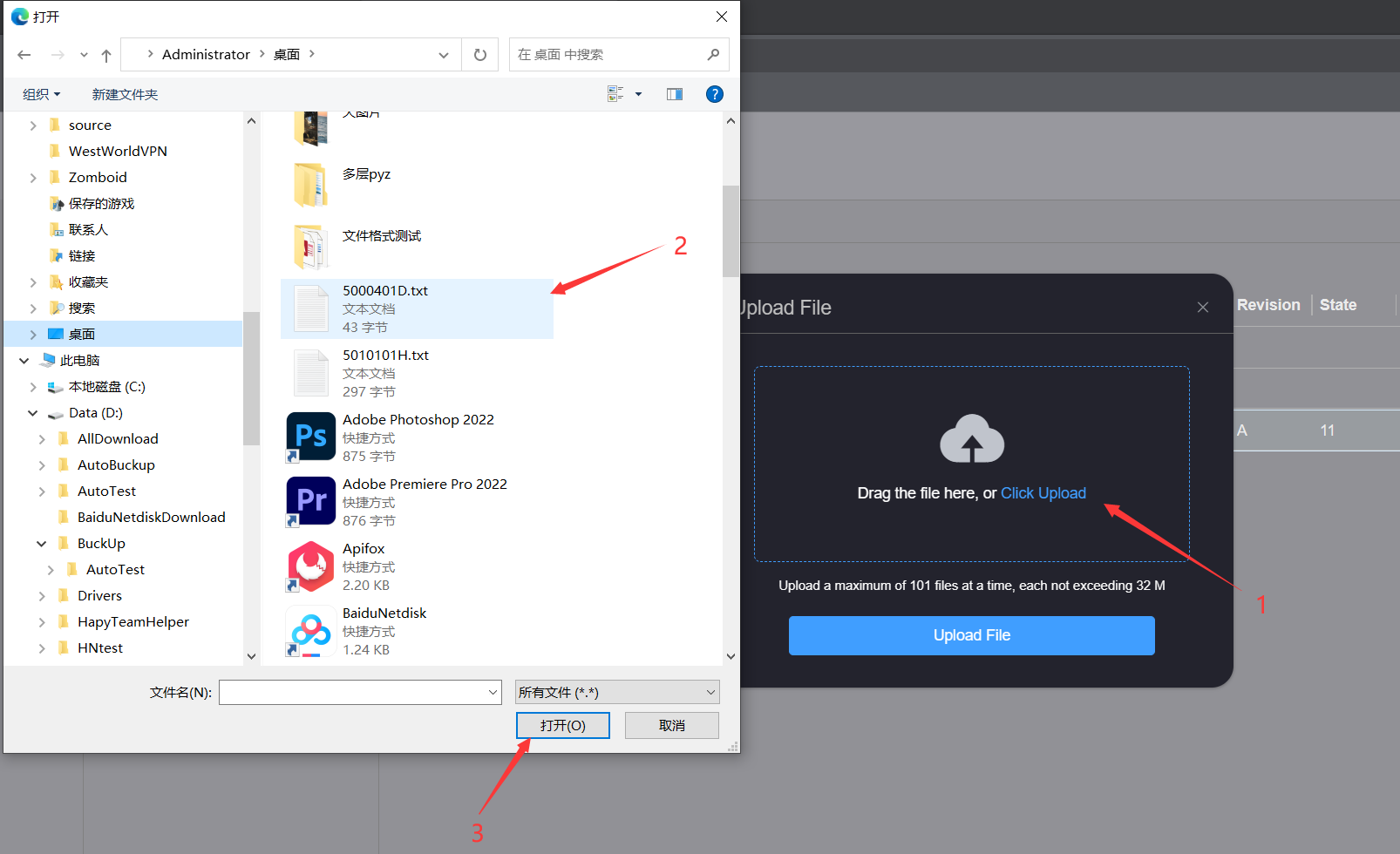
选择检入的文件后,会在上传文件弹框中生成待上传文件列表,可以通过点击待上传文件后面的删除按钮来取消选择该文件为待检入文件
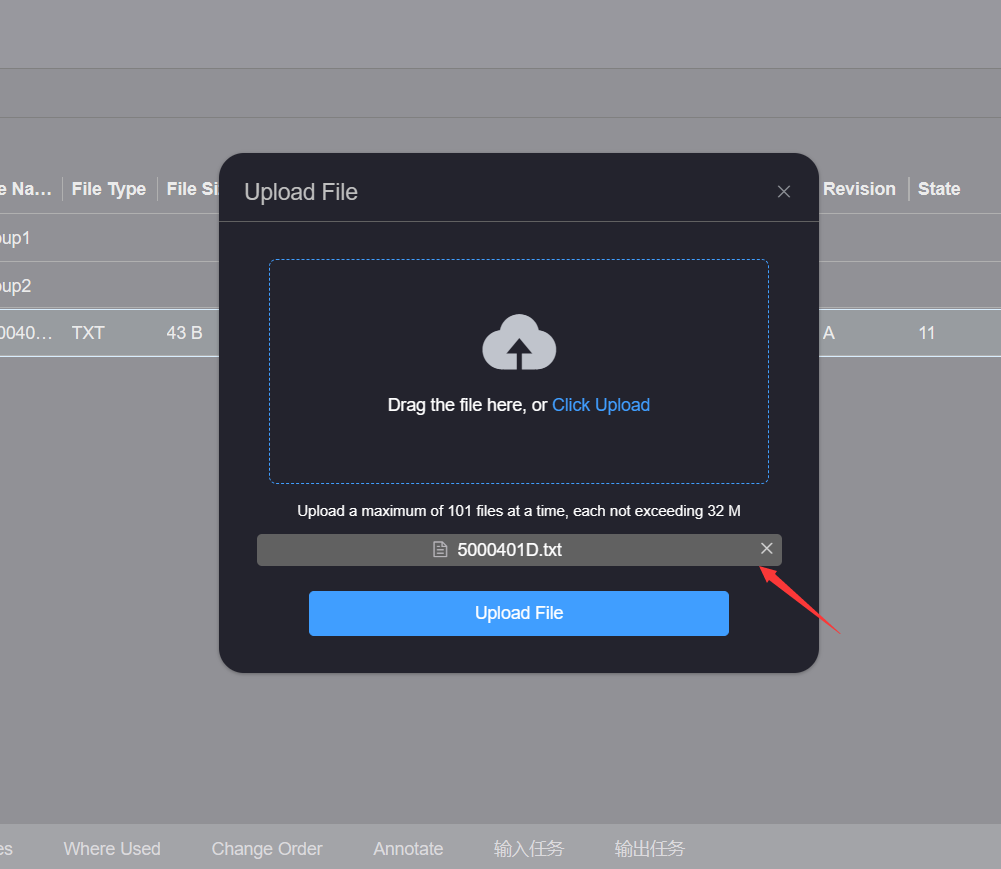
整理完待上传文件后,点击上传文件弹框中上传文件按钮,等待上传完成提示信息,直至文件完成
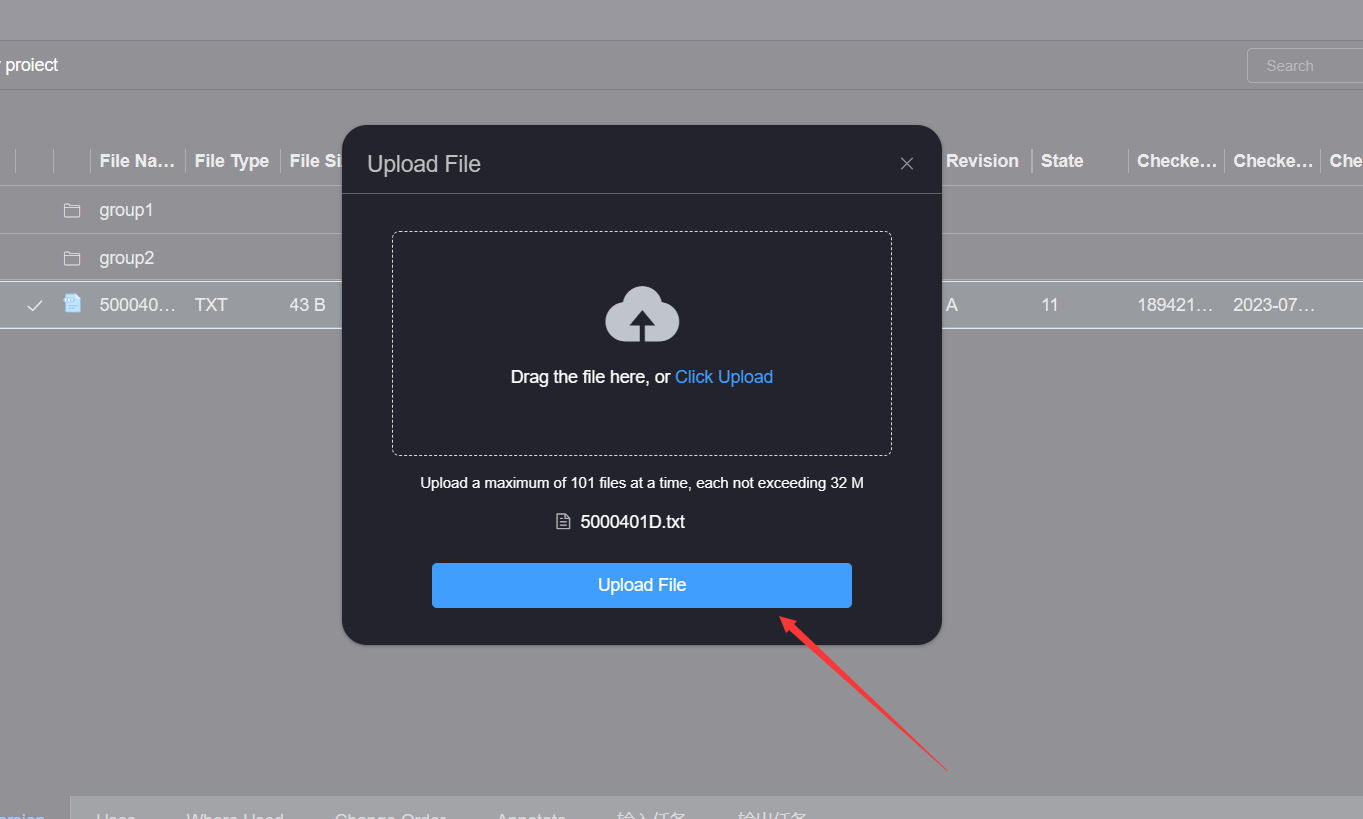
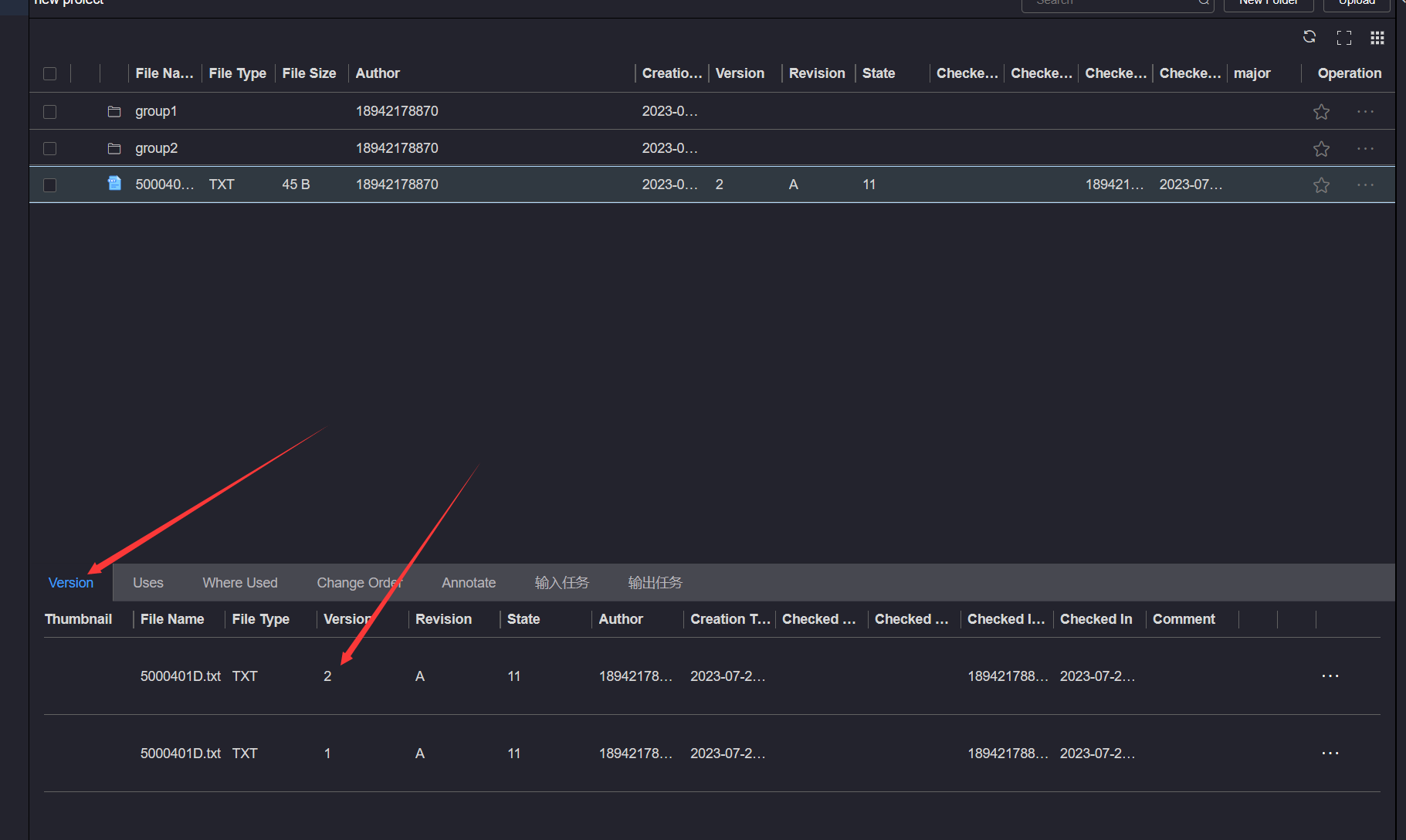
# 3.改变文件状态
点击要改变状态的文件的更多操作按钮,点击改变状态按钮,如果生命周期模板未设置跨节点,则左侧弹出文件生命周期当前节点的上一个或下一个节点,如果生命周期设置跨节点,则左侧弹出生命周期模板中当前节点后的所有节点。生命周期跨节点等操作,参照生命周期节点管理
点击要进入的生命周期节点按钮,等待提示信息,生命周期信息升版流程等操作,参照生命周期节点管理
当生命周期状态由发布变为设计状态时,文件版次会自动升版 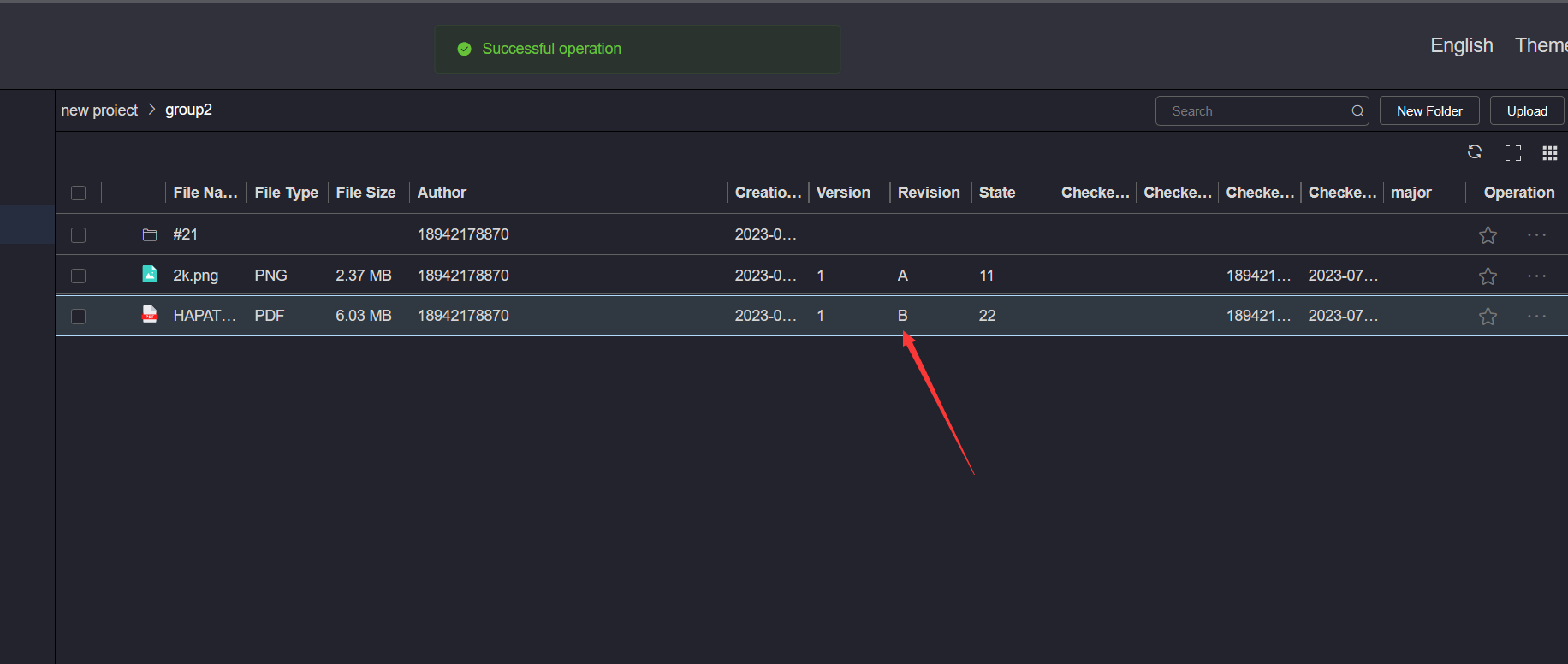
# 4.附加文件
点击要进行附加文件操作的文件的更多操作按钮,点击附加文件按钮,弹出附加文件界面
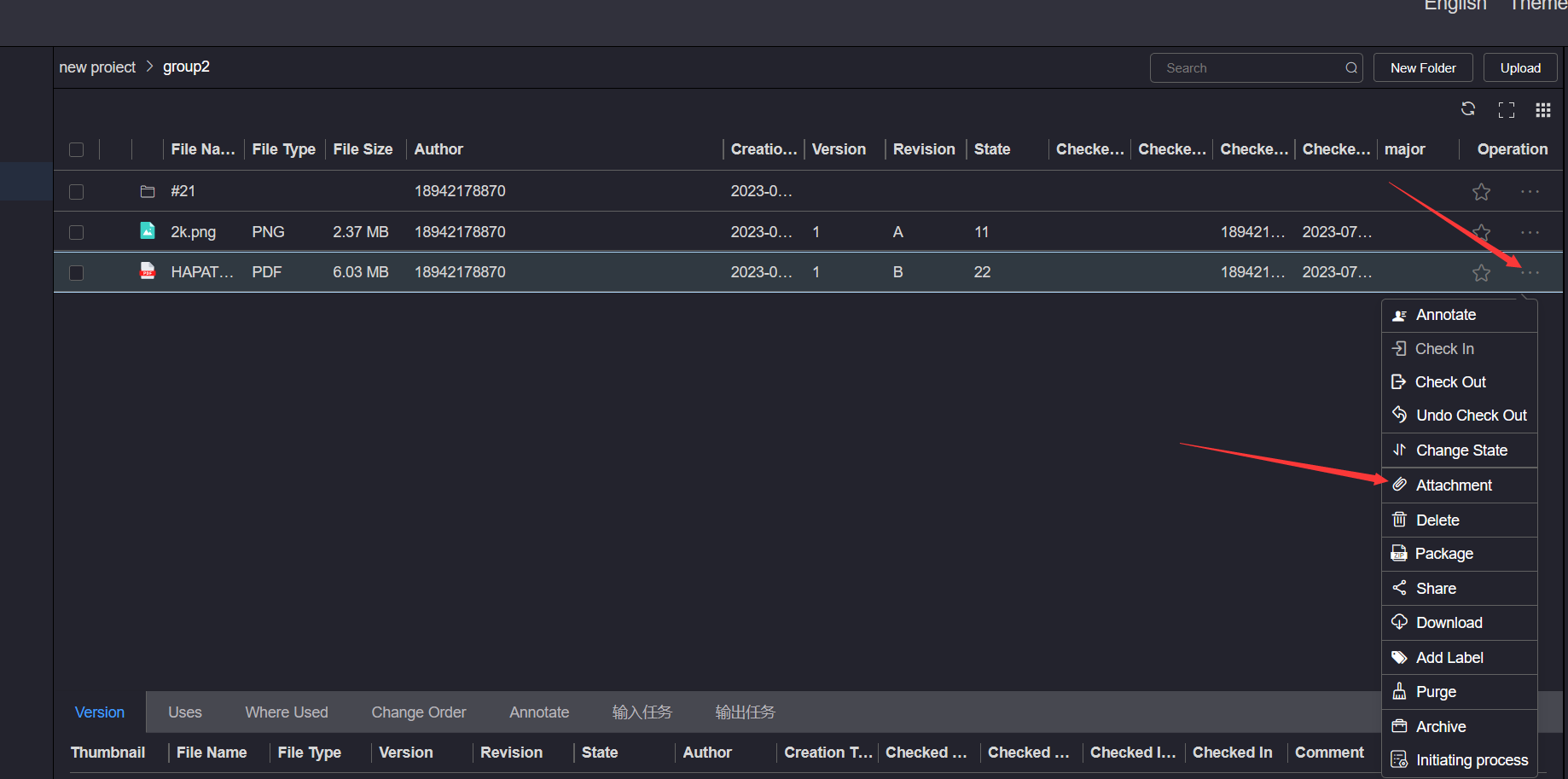
在附加文件界面左侧,点击选择被附加文件所在的文件目录,在右侧文件列表中点击勾选复选框选择该文件目录下的一个或多个文件作为被附加文件,点击附加按钮,等待提示信息
同一版本被附加文件不可被重复附加,不同版本的附加文件可以被附加;被检出的文件不能被附加 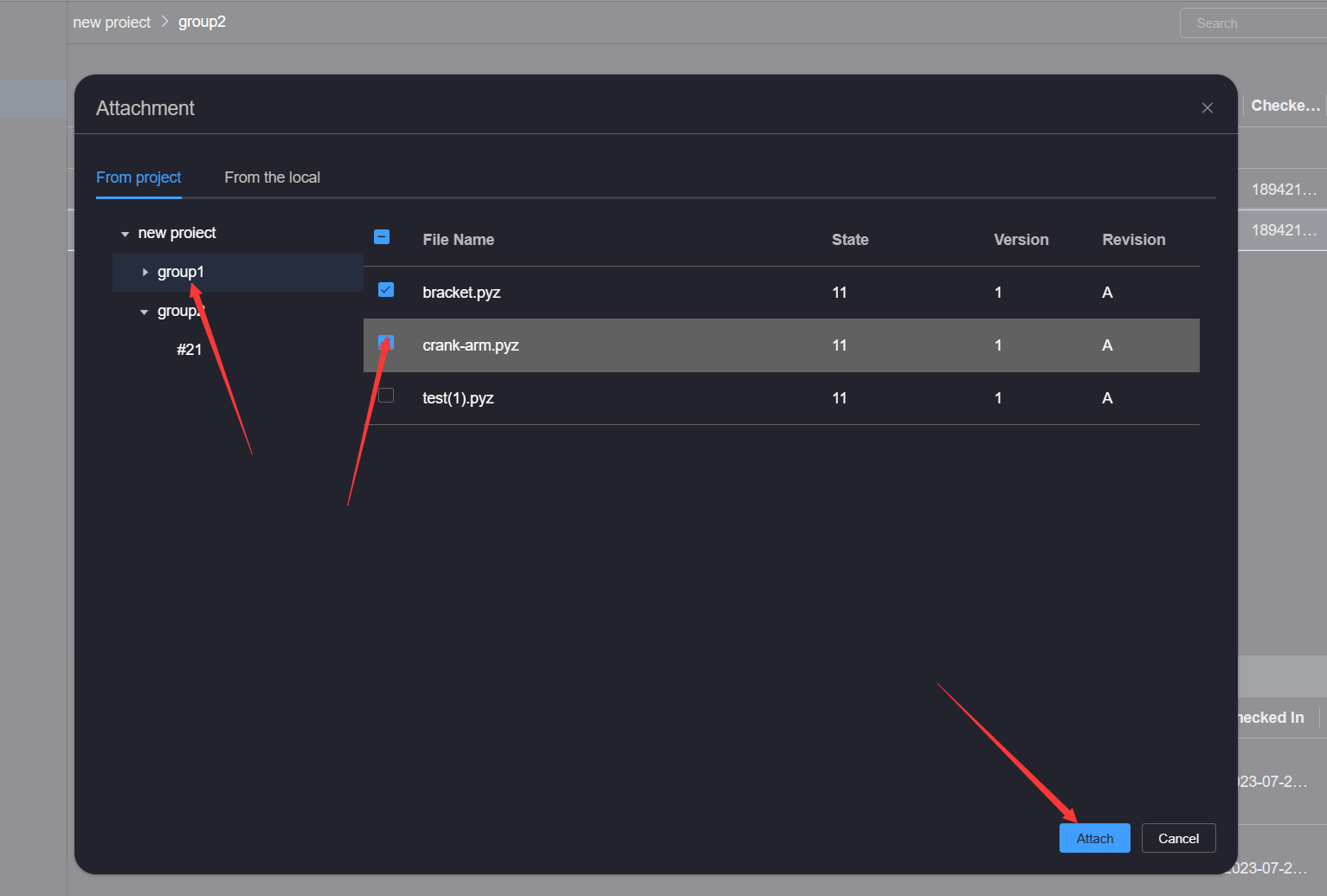
附加文件成功后,可以在附加文件的引用tab页查看到被附加文件的信息,也可以在被附加文件的被引用页查看到附加文件的文件信息
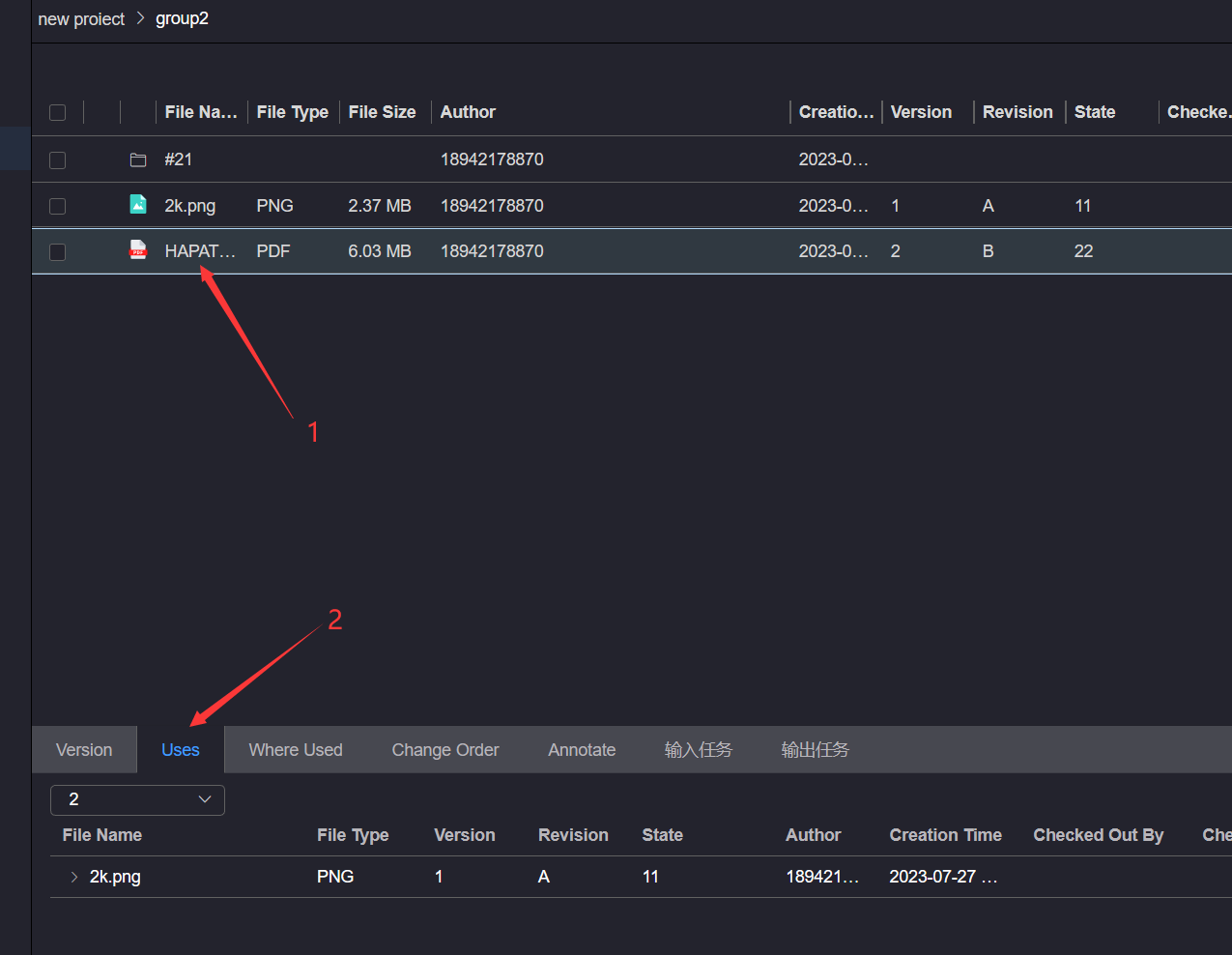
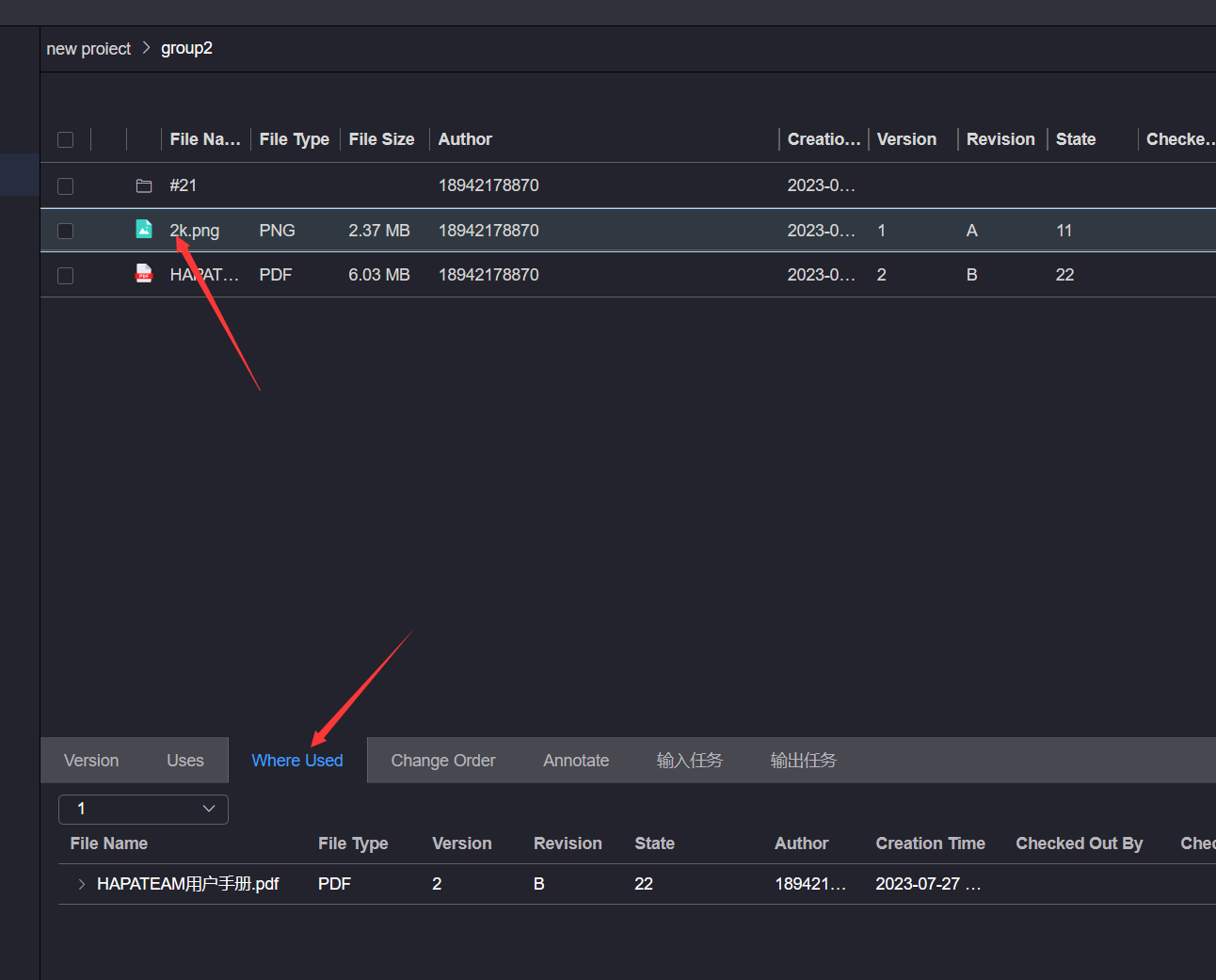
# 5.删除文件
删除文件或文件目录,点击要删除的文件或文件目录的更多操作按钮,点击删除按钮,弹出删除确认对话框
如果删除文件目录,那么被删除文件目录下不能有已检出的文件,否则会删除失败;被检出的文件不能被删除 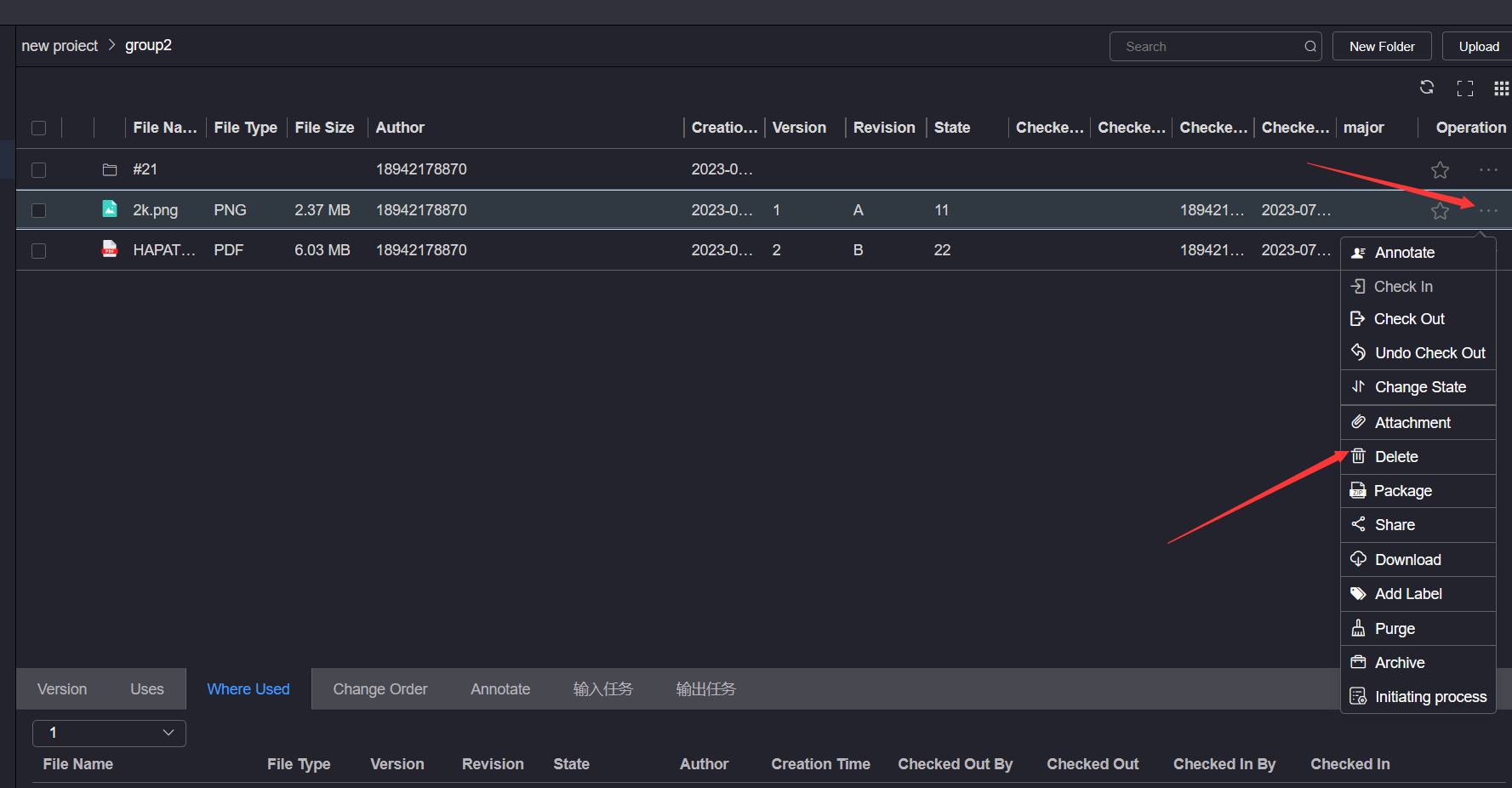
点击删除确认对话框的确定按钮,等待删除完成提示信息
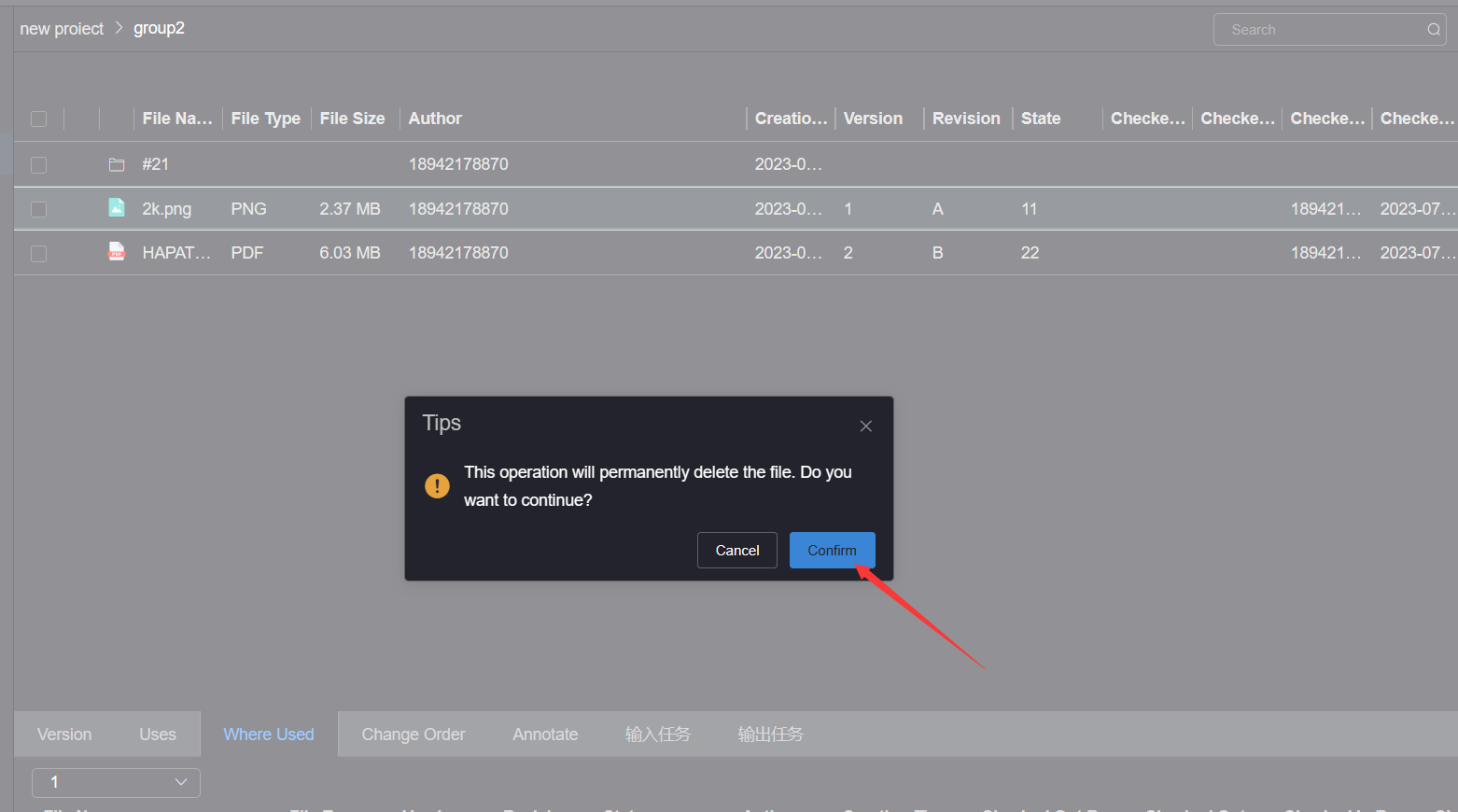
如果您存在多个文件要进行删除,可以参考批量删除资源进行文件批量删除操作
# 6.文件分享
# (1).分享文件
点击要分享的文件的更多操作按钮,点击分享按钮,弹出分享文件弹窗
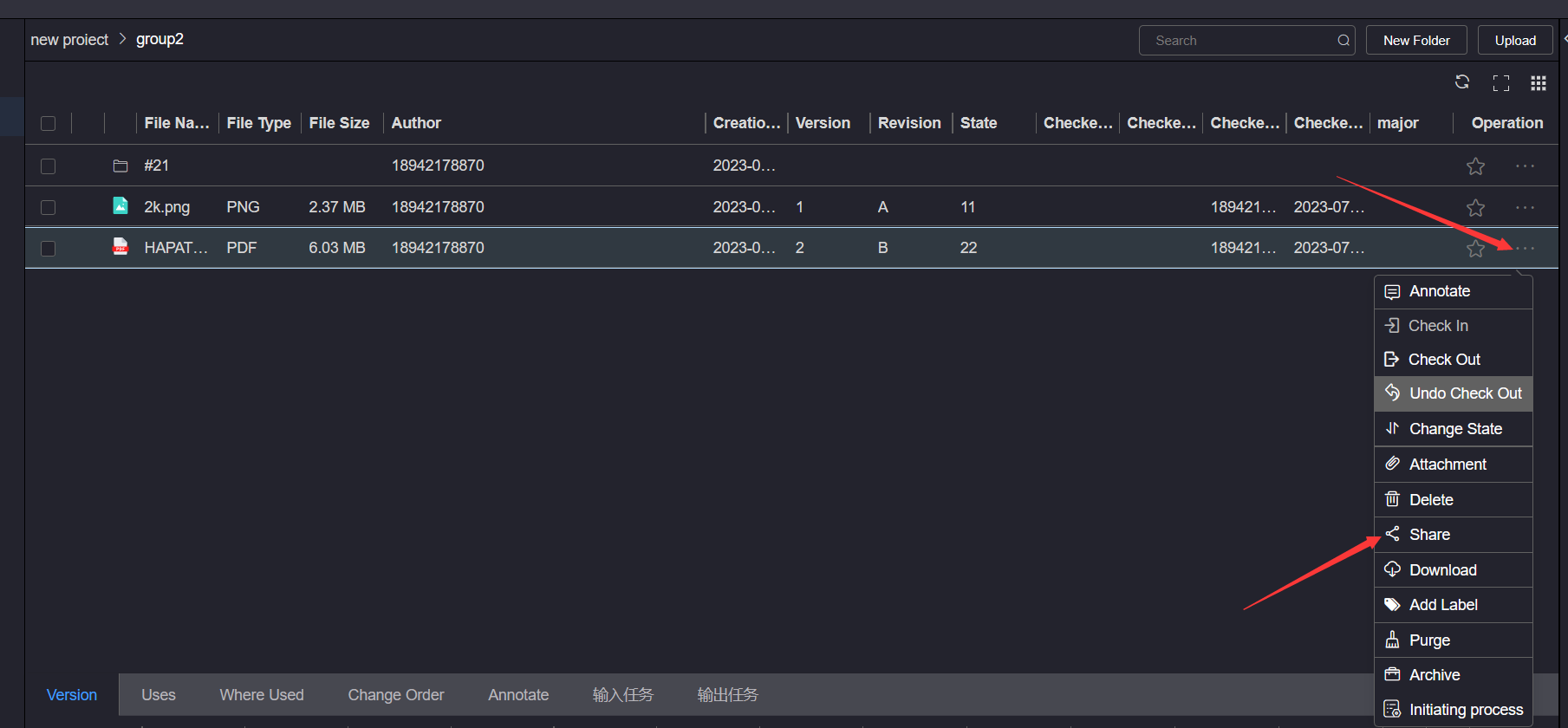
勾选分享文件按钮,选择有效期,然后点击生成链接按钮,等待分享链接生成,然后点击复制链接按钮
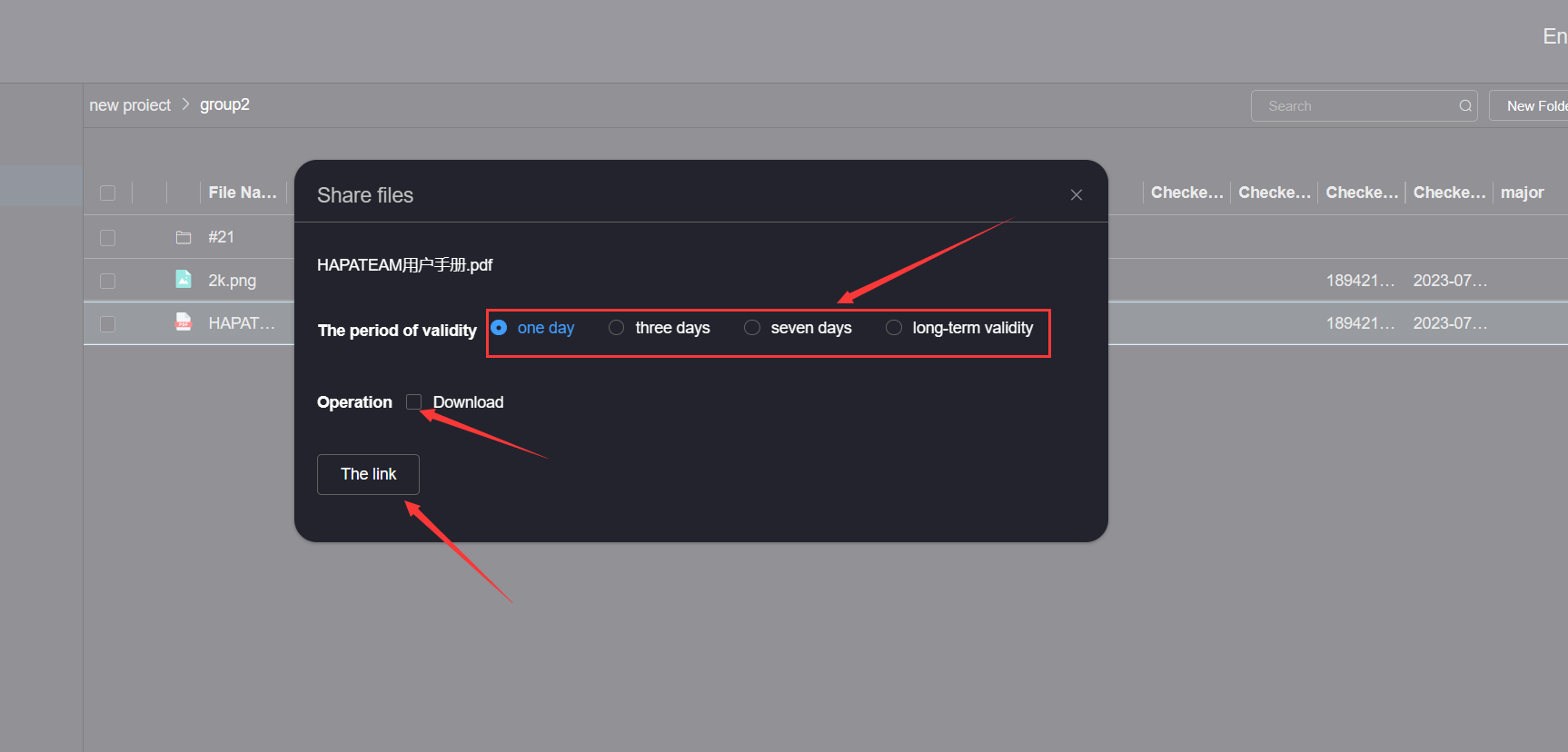
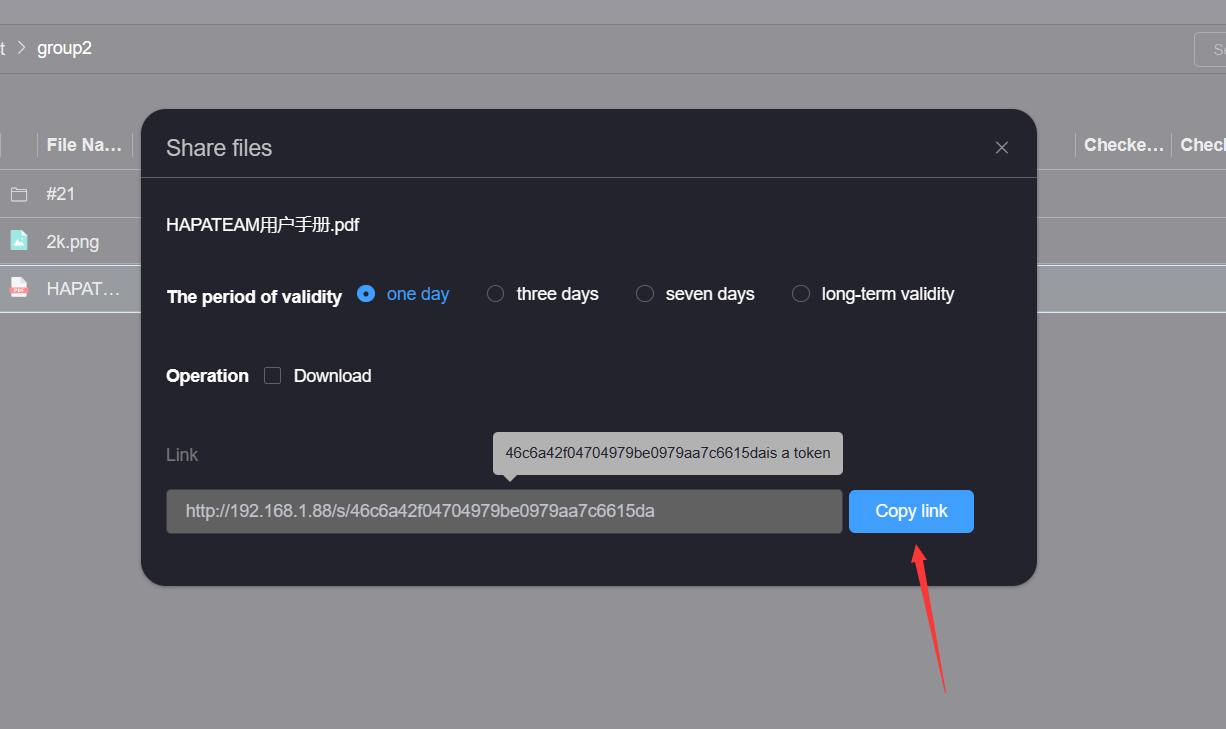
在浏览器打开链接,登录用户,等待下载界面弹出,点击下载按钮,即可下载分享的文件
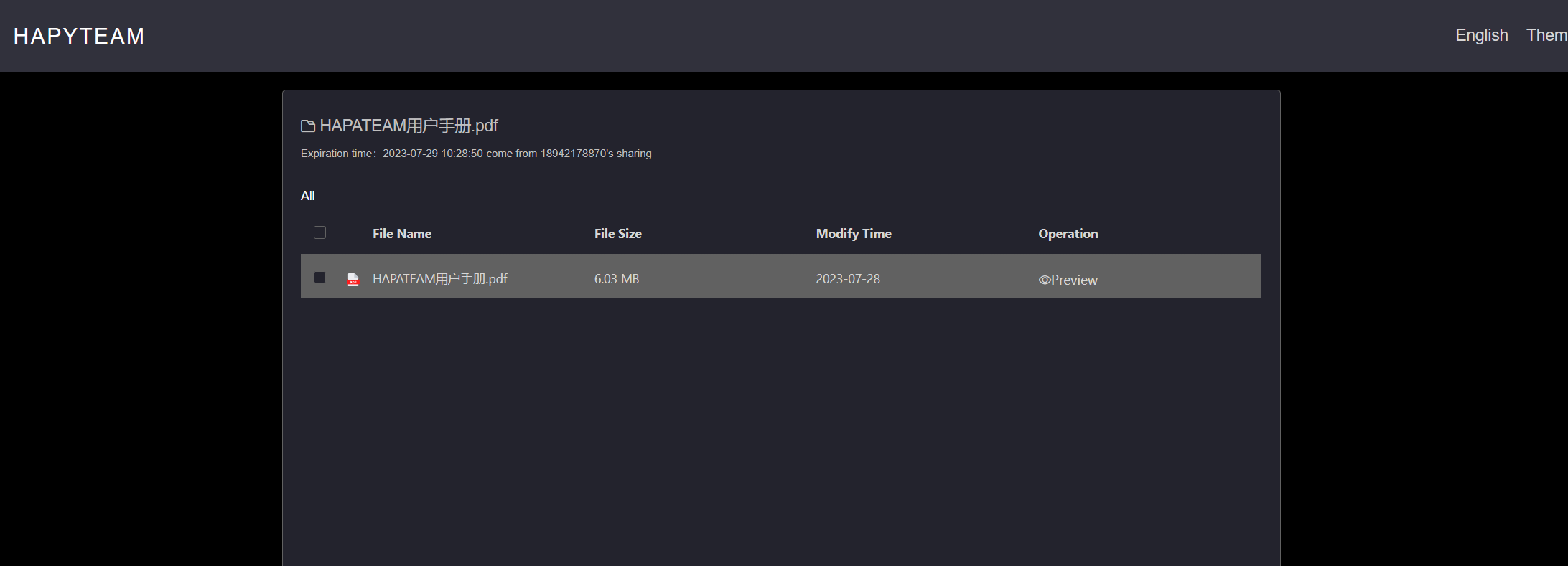
# 7.下载文件
下载文件,点击要下载的文件的更多操作按钮,点击下载按钮,操作成功后会自动下载该文件
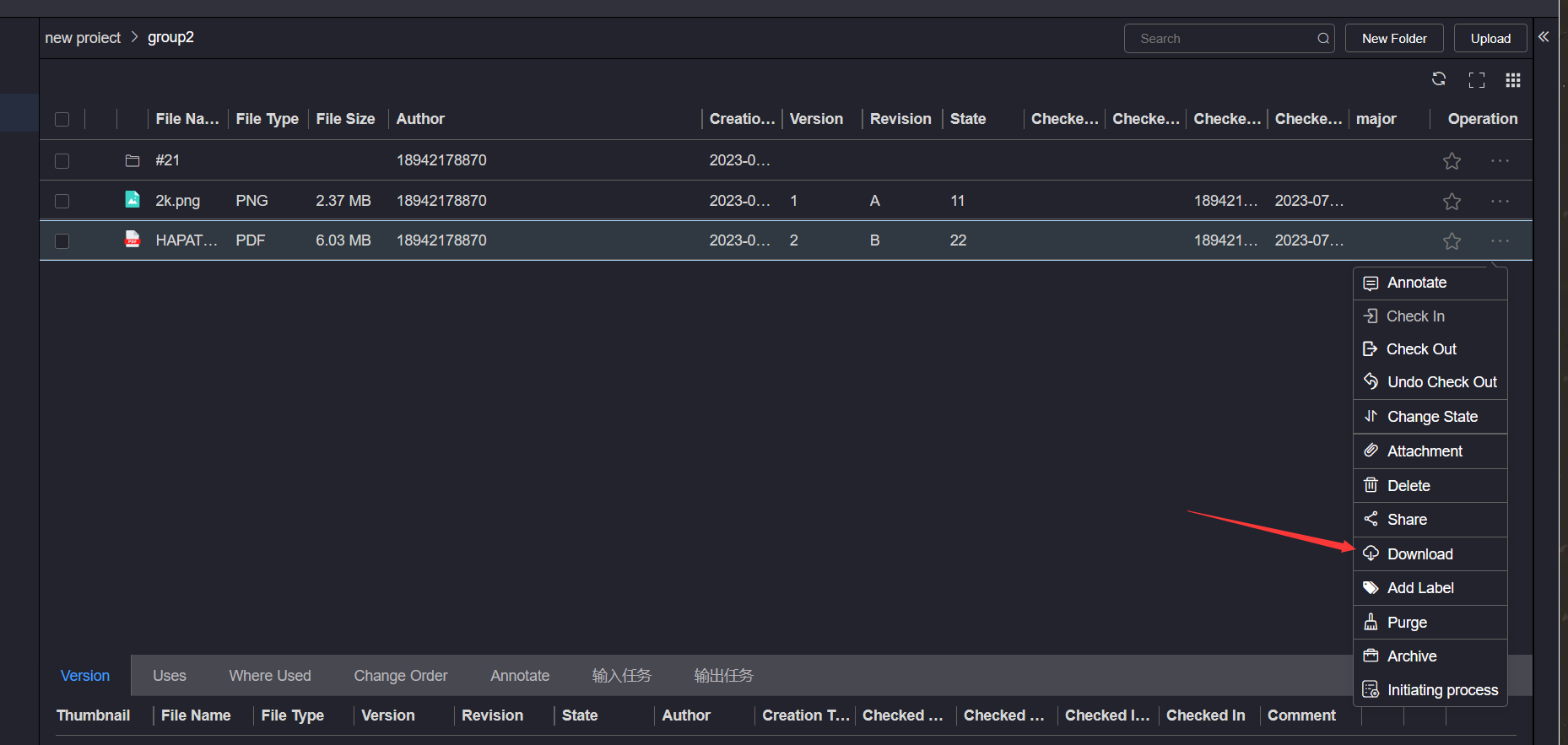
# 8.清理版本
文件清理版本可以清除文件的非关键版本,方便文件对的版本管理;点击要清理版本文件的更多操作按钮,点击清理版本按钮;
如果文件不存在可清理版本,则弹出暂无可清理的版本文件提示信息
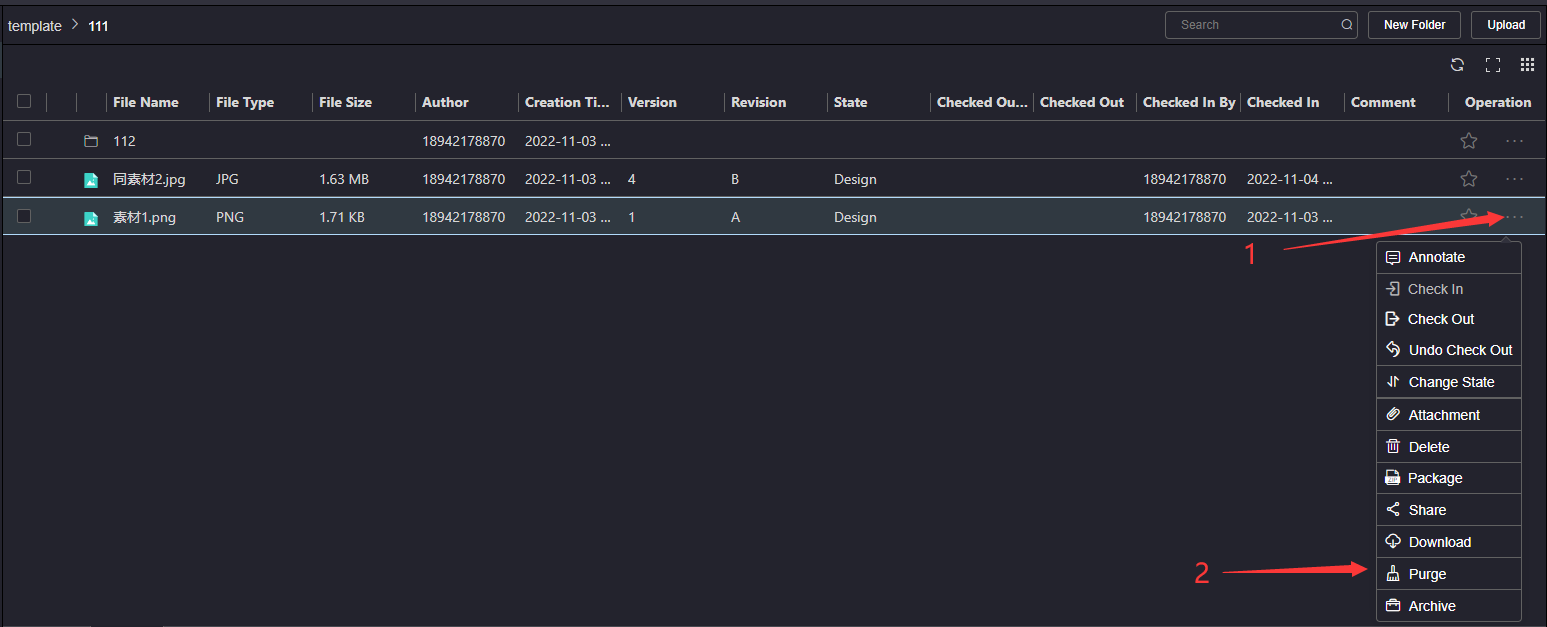
如果文件存在可清理版本,则弹出清理版本弹窗,点击勾选要清理的版本,点击提交按钮,等待提示信息
当文件只有一个版本时,该版本不能被清理
当文件有多个版本时,最新版本以外的其他版本可以被清理
当版本文件被其他文件引用时,此版本文件不能被清理
当版本文件生命周期处于生命周期的升版流程节点时,此版本不能被清理
当文件的某一版本被添加标签时,此版本不能被清理
当文件的某一版本被记录在升版记录中时,此版本不能被清理
当文件的某一版本被圈阅批注时,此版本不能被清理
# 9.文件归档
点击要归档文件行操作栏更多操作按钮,等待操作列表出现后,点击文件归档选项,等待归档完成提示信息
只有未被检出的文件才能进行归档操作,归档完成后,文件会出现已归档状态标志,已归档的文件只能进行打包、下载、分享和撤销归档操作
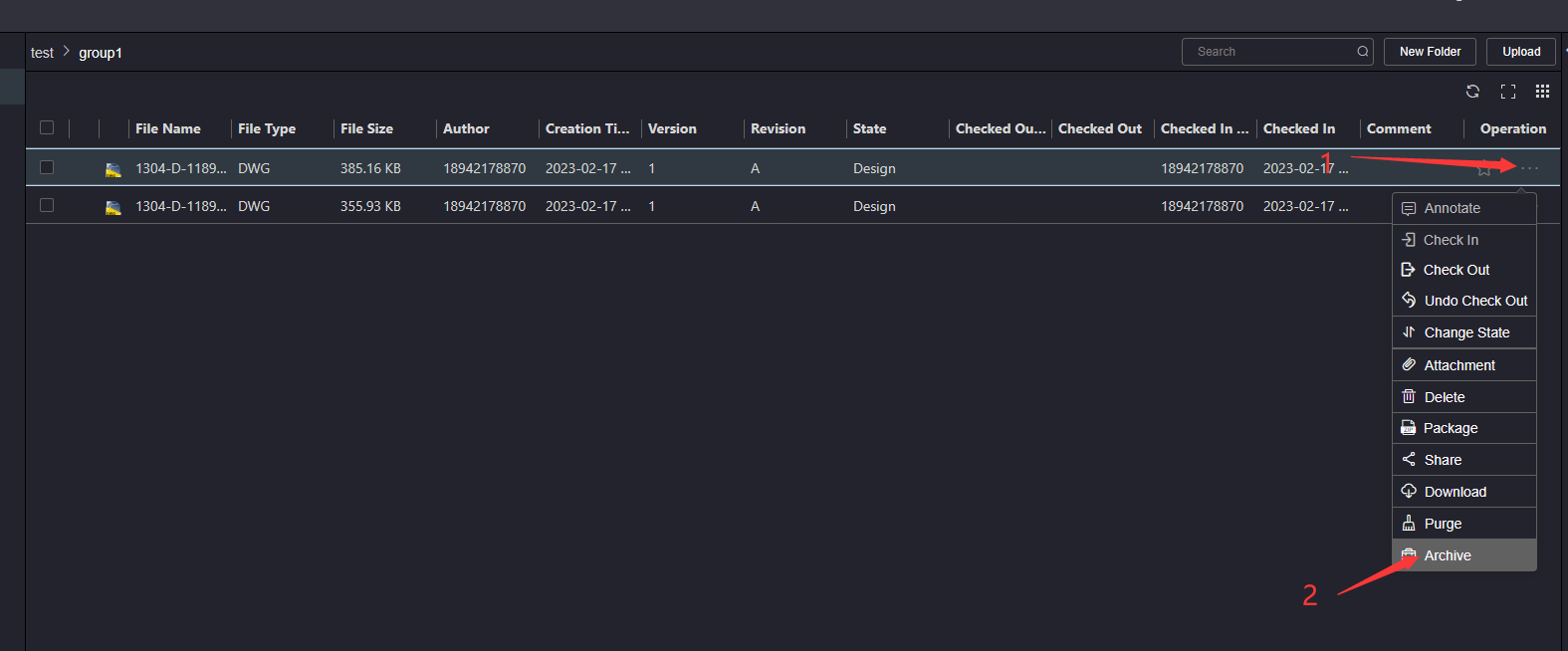
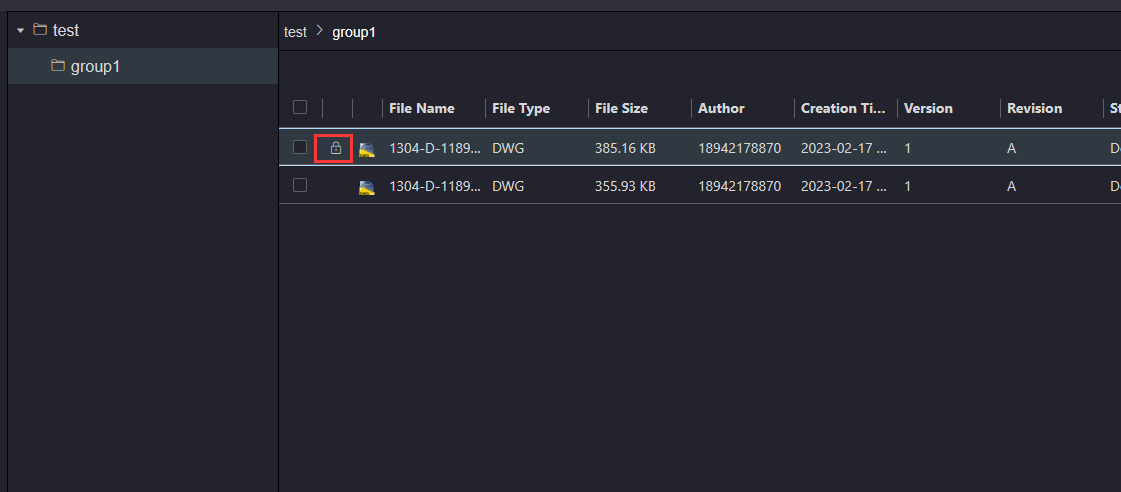
点击已归档文件行操作栏更多操作按钮,等待操作列表出现后,点击撤销归档选项,等待撤销归档完成提示信息
只有已归档文件才能进行撤销归档操作
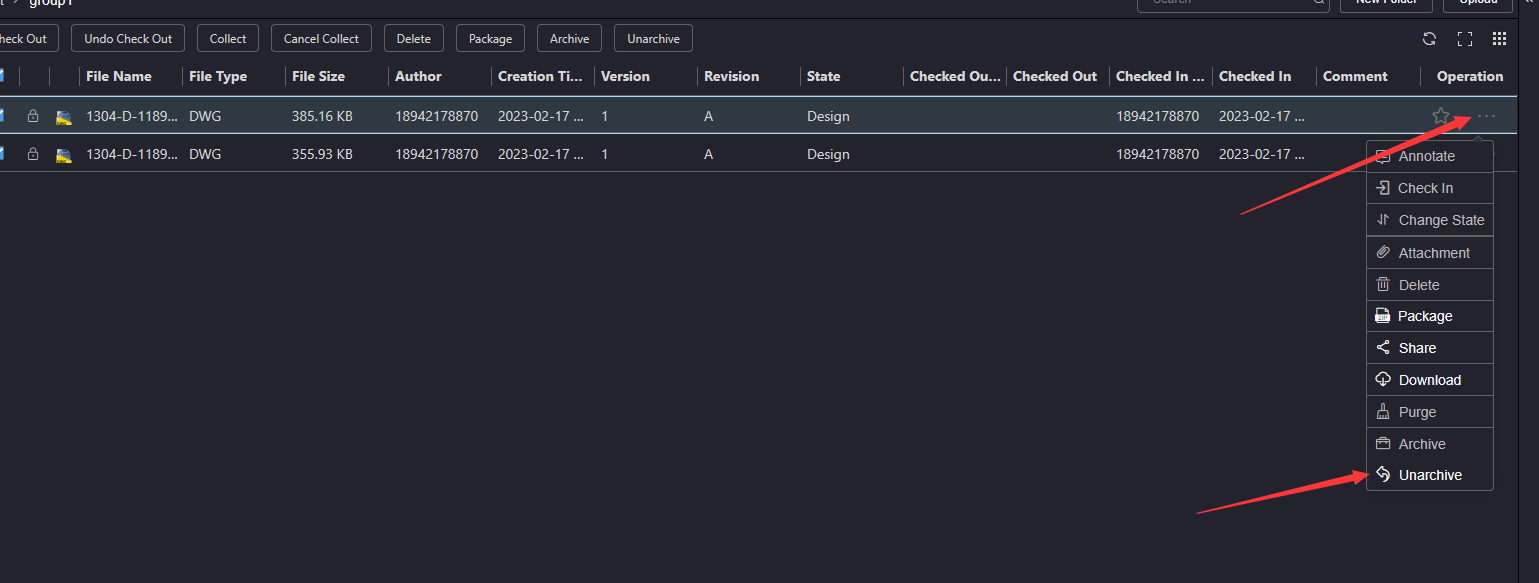
# 10.添加标签
在文件列表中,点击要添加标签的文件的更多操作按钮,点击添加标签选项,弹出添加标签弹窗,输入标签名后,点击下拉的标签名
然后点击确定按钮,标签添加成功,可以在标签列表查看到新增的标签
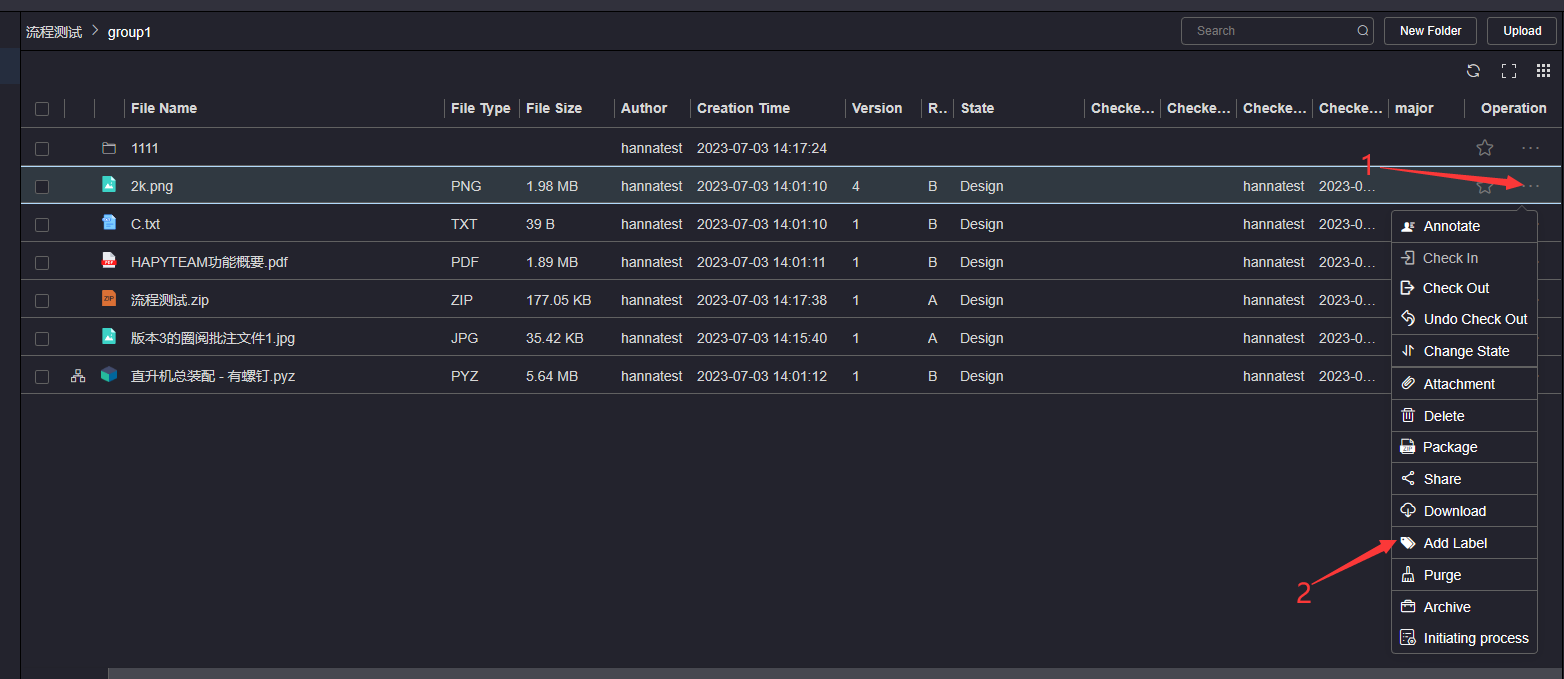
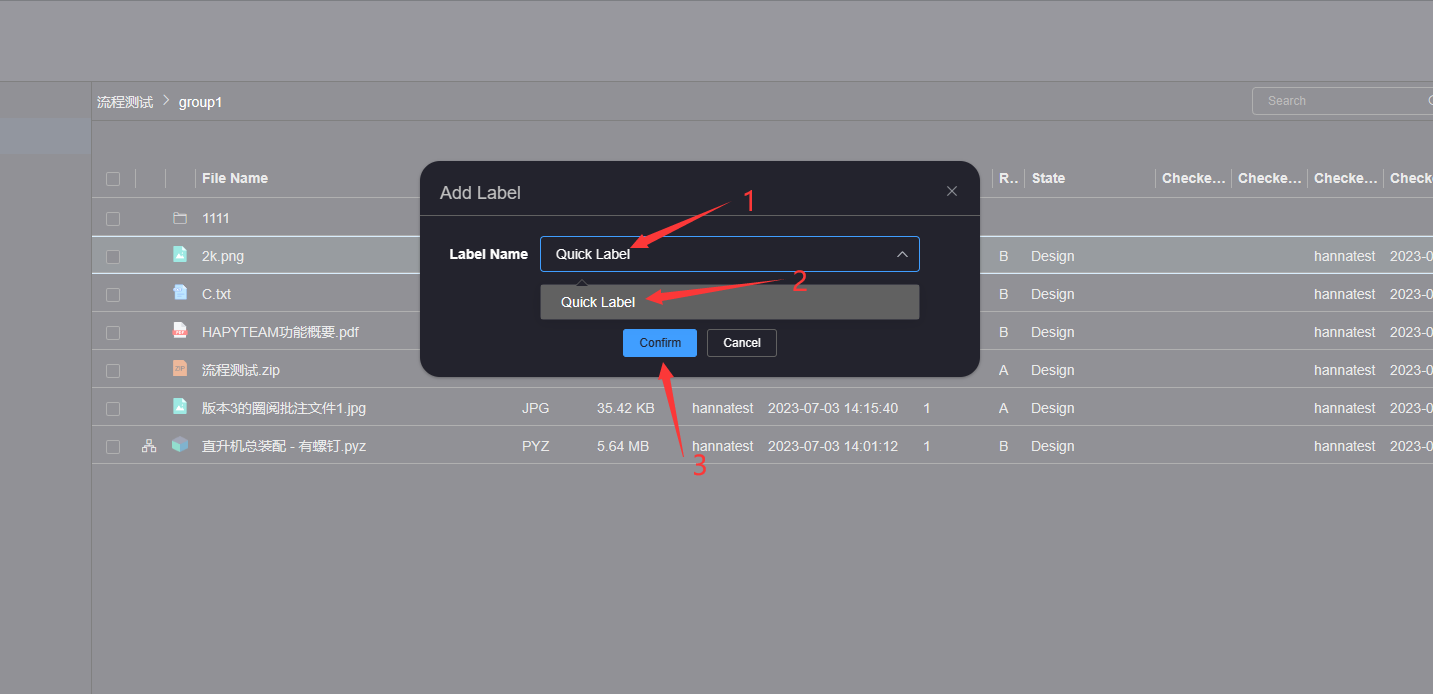
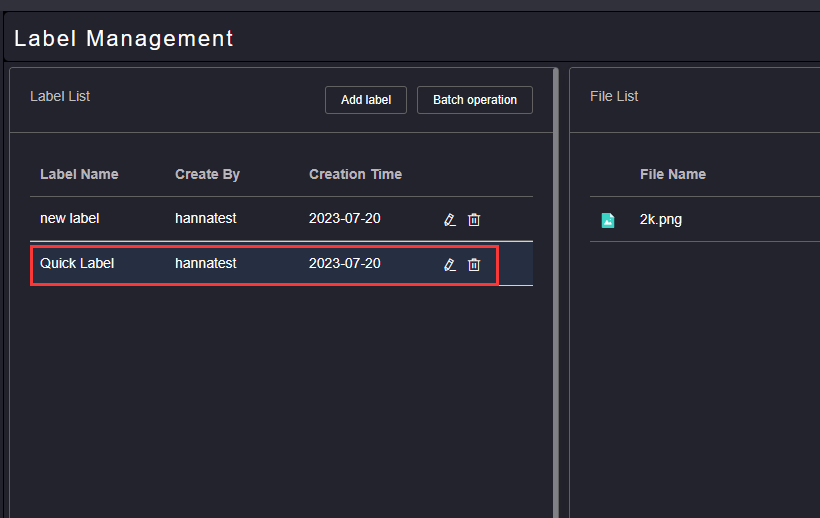
# 八、圈阅批注
圈阅批注操作可以参考圈阅批注
# 九、流程发起和办理
# 1.维护生命周期模板
如果您是企业用户,您需要登录企业超级管理员或普通管理员账户,点击左侧设置按钮,在生命周期tab页,根据您对流程节点的需求,创建或 维护生命周期模板,您可以点击 生命周期模板管理 了解详细操作步骤
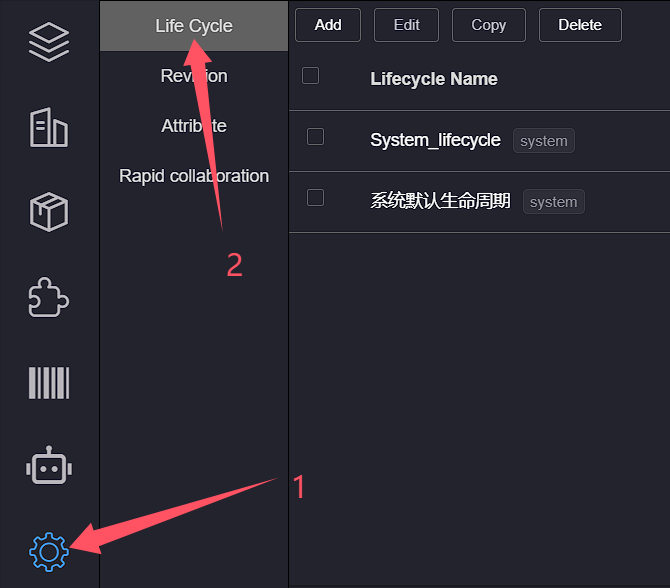
# 2.在项目中配置生命周期模板
当您维护完生命周期模板后,您需要登录项目经理账户,在项目设置中配置此生命周期模板,您可以点击 项目生命周期模板设置 了解详细操作步骤
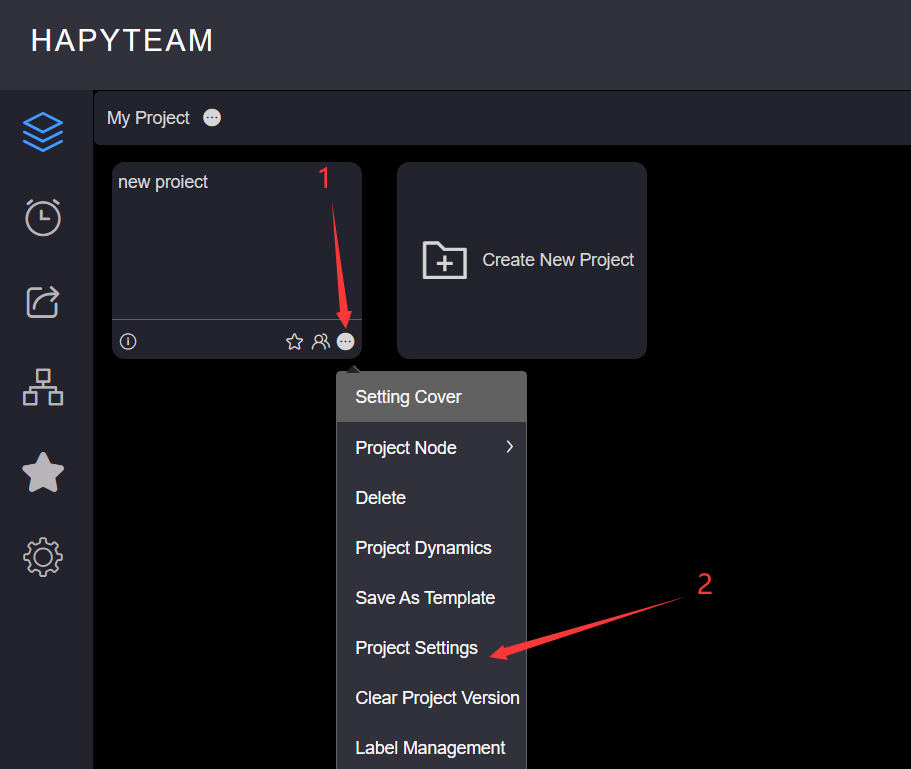
# 3.在目录上配置生命周期模板
当您在项目中配置生命周期模板后,您还需要在具体的项目目录上配置您需要用到的生命周期模板和生命周期节点审批人,目录生命周期模板设置 了解详细操作步骤
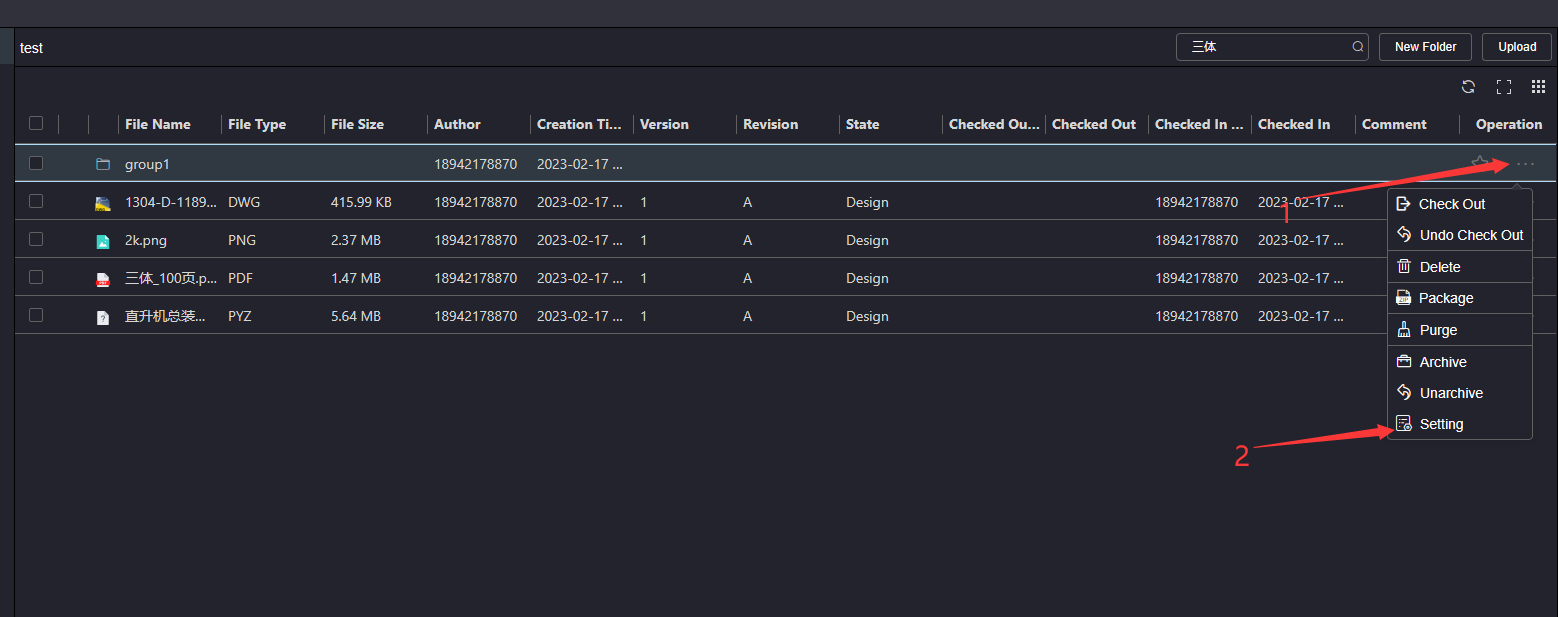
# 4.发起流程
至此,您的流程配置已经完成,发起流程时,如果您在步骤3中配置有生命周期节点审批人,则发起流程时,流程审批人会自动填充您所配置的人员;如果您在步骤3未配置 生命周期节点控制人,则发起流程时,需要您手动指定流程审批人员;您可以点击 发起流程 了解详细操作步骤
# 十、任务单发起和办理(企业版)
# 1.配置专业和任务角色
登录企业管理员账户,在企业管理中维护专业,维护专业可以参照专业
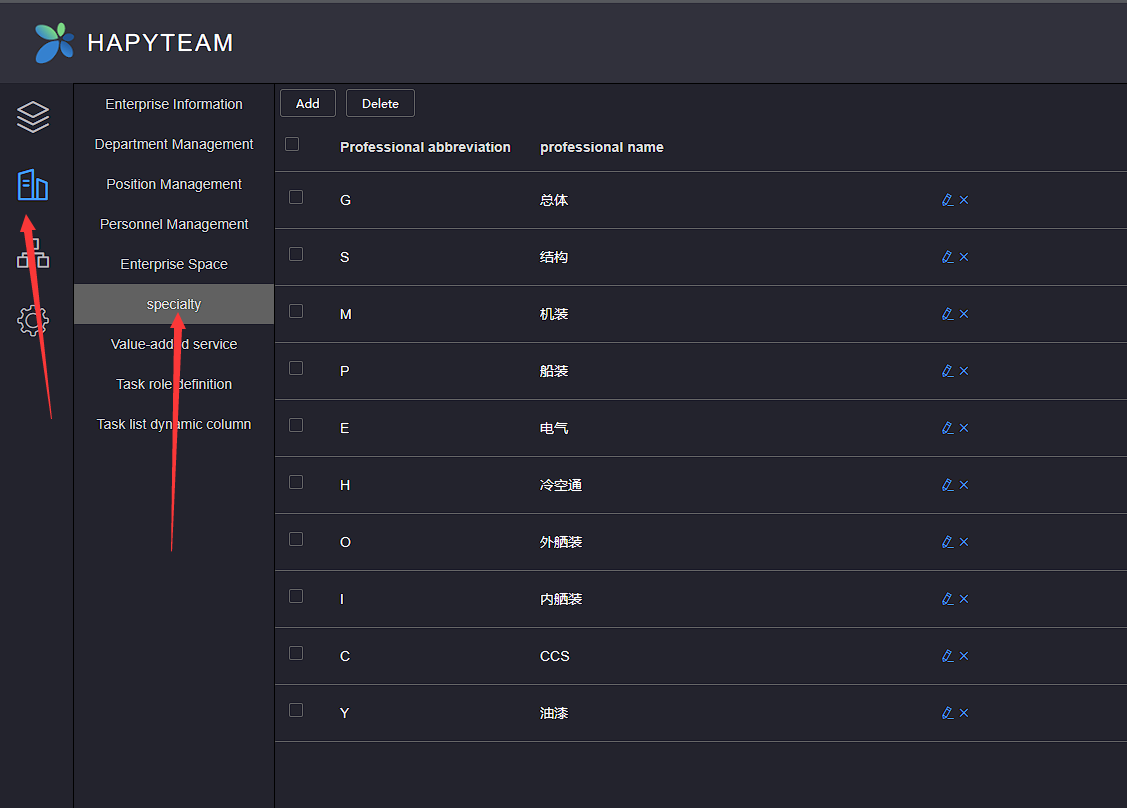
然后维护角色,维护角色可以参照任务角色定义
对于任角色的配置,我们建议您直接使用系统内置的这三个任务角色,如果您需要自定义任务角色或修改任务角色请先联系hapyteam技术人员为您提供技术指导,以防损坏您的数据
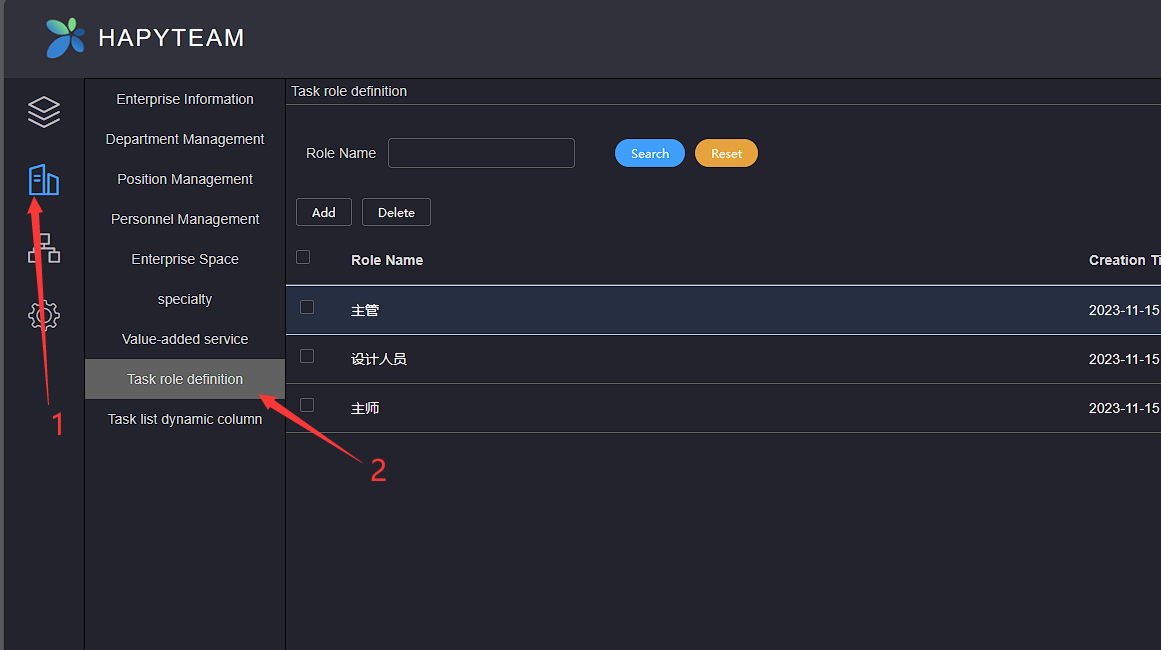
然后维护任务单动态列和图纸计划书动态列,可以参考任务单动态列、图纸计划书动态列
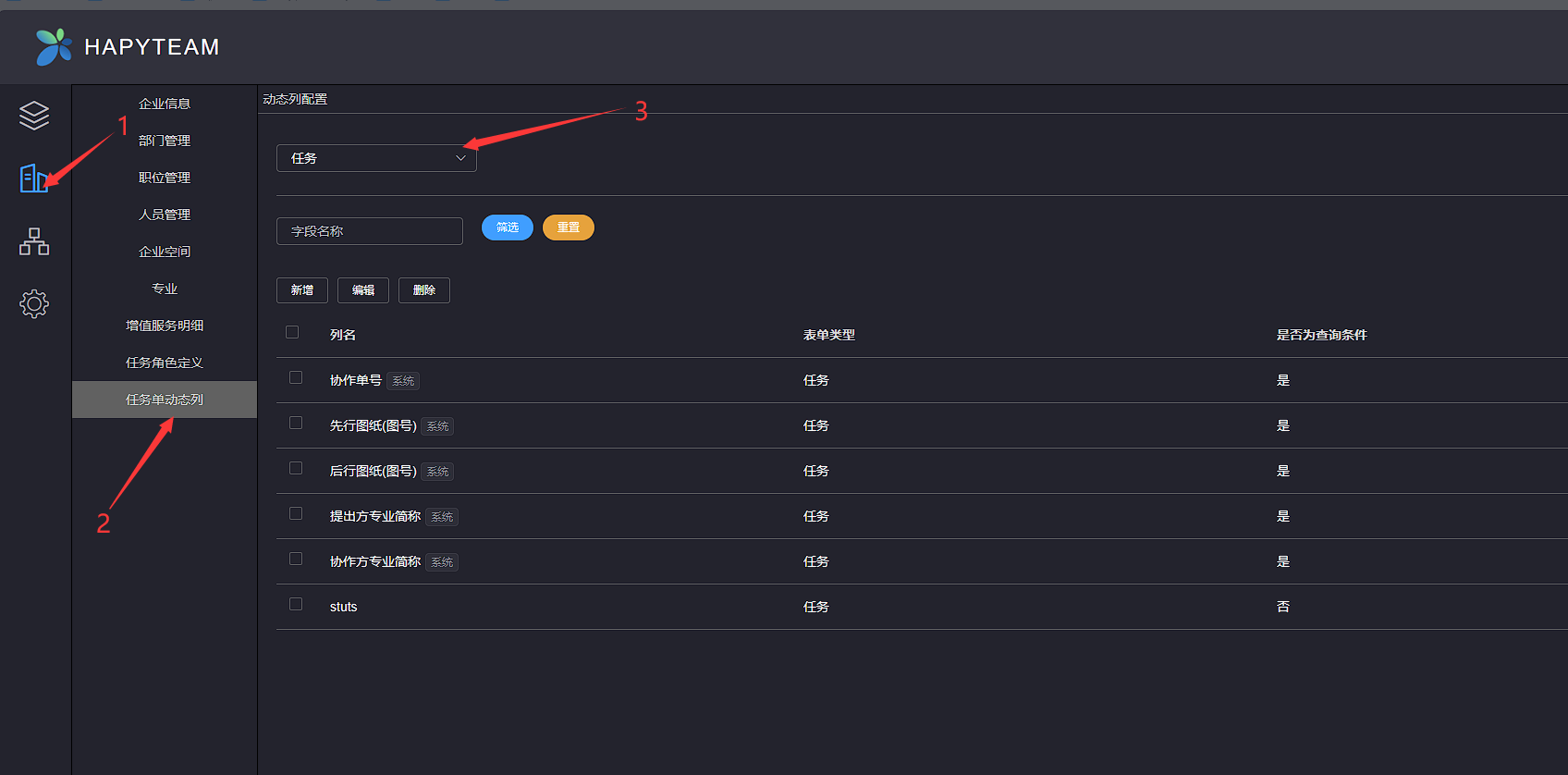
# 2.配置项目成员专业和角色
在项目设置页面的成员管理中配置项目成员的专业和角色,参照批量配置用户
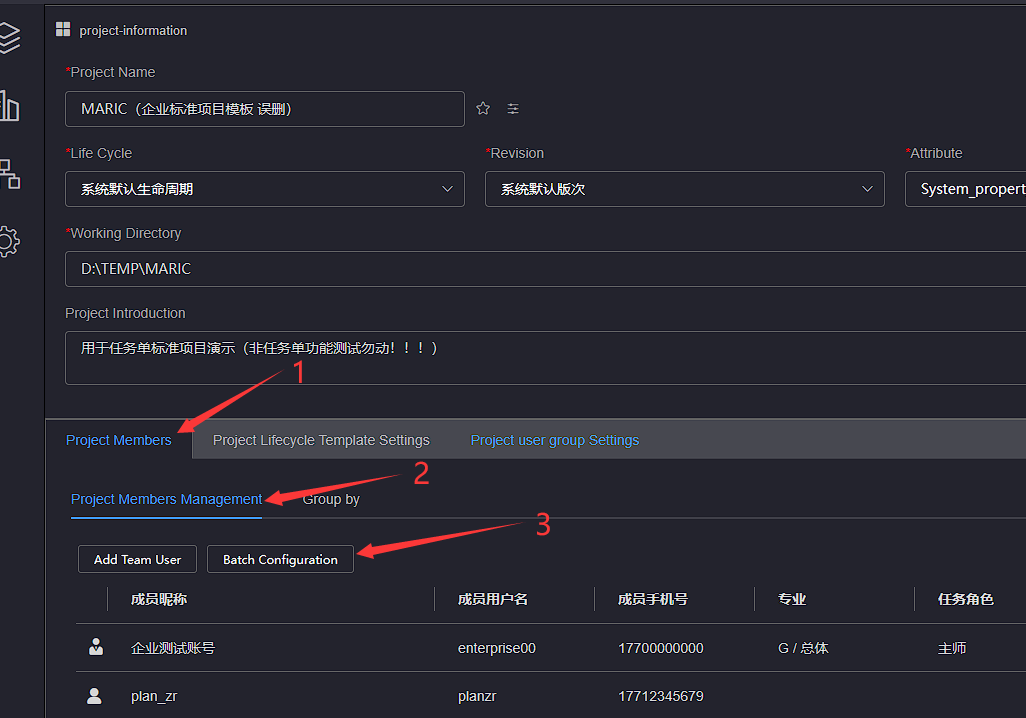
# 3.配置文件目录专业
在项目内文件目录的设置页面,配置文件目录专业
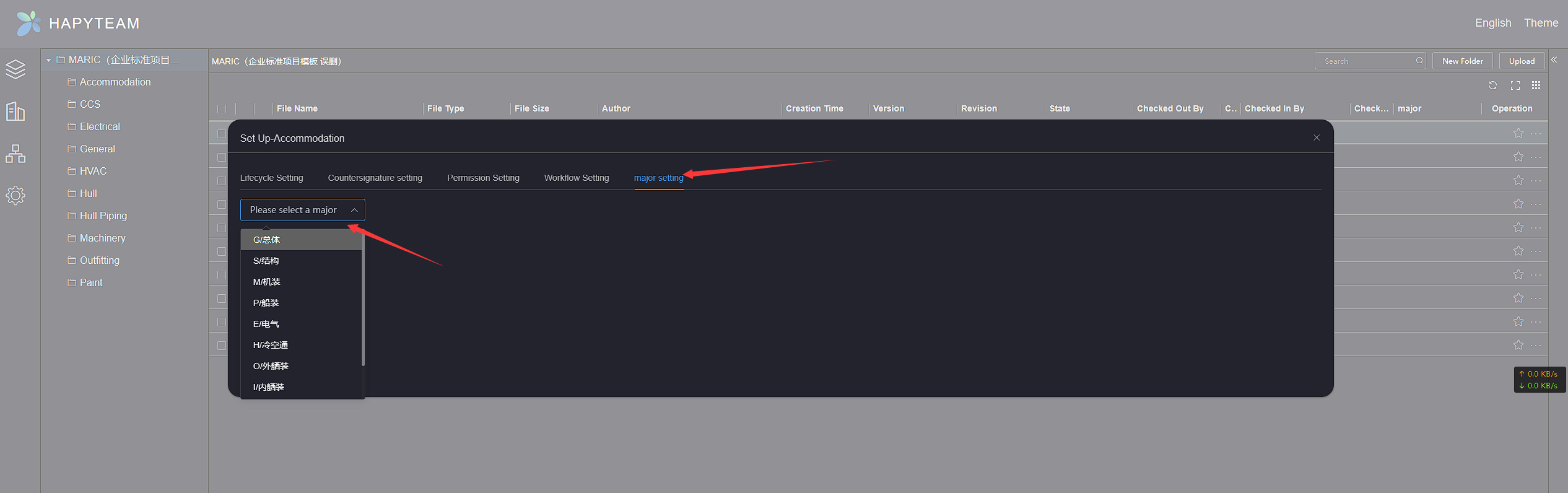
# 4.上传文件
在项目内对应文件目录下上传任务单对应的先行或后行图纸
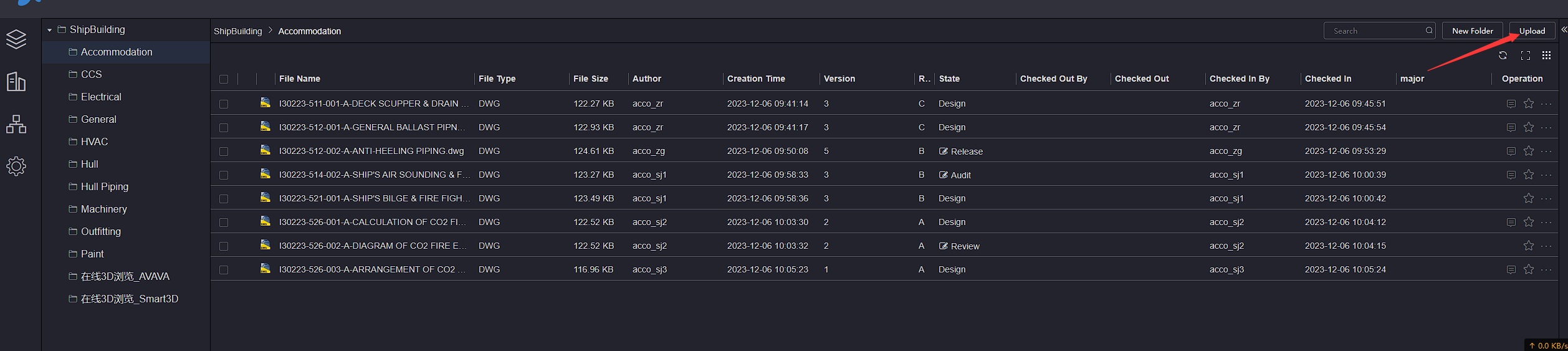
# 5.上传任务单并匹配文件
在任务单管理页面,下载并维护任务单内容,然后上传任务单,并匹配文件;上传任务单参照上传任务单,匹配文件参照匹配文件
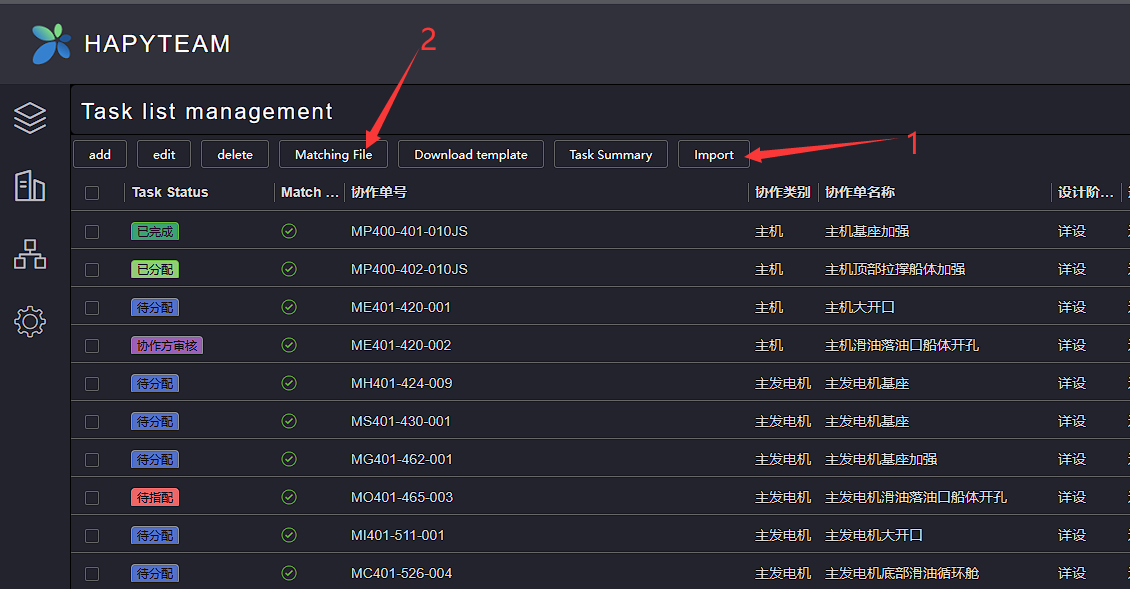
# 6.发起任务
点击进入项目先行图纸所在的文件目录,点击选择文件的输出任务tab页,可以查看到文件匹配的任务单
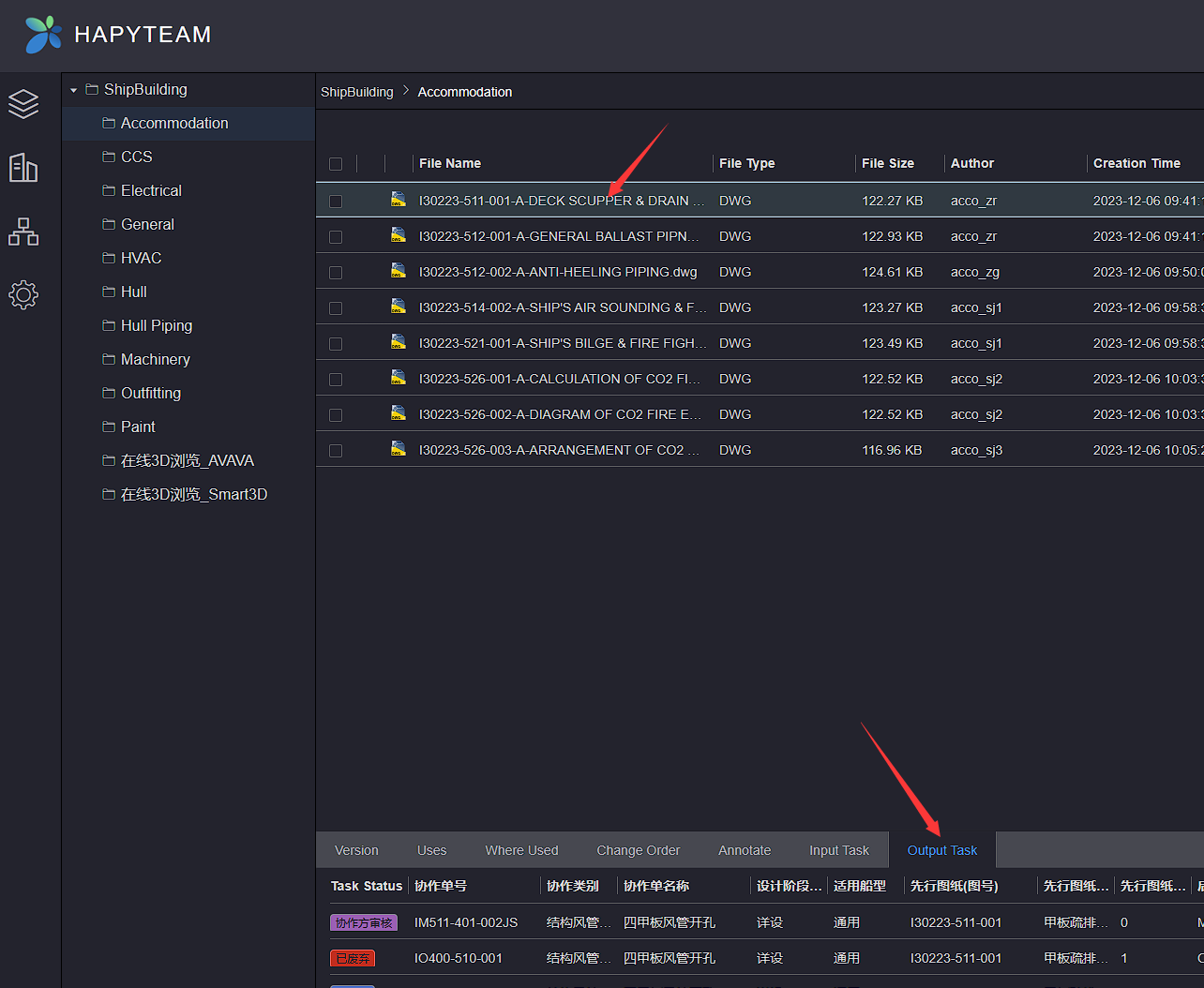
点击任务单右侧发起操作按钮,发起协作任务 只有拥有任务分配权限的任务角色才能发起协作任务
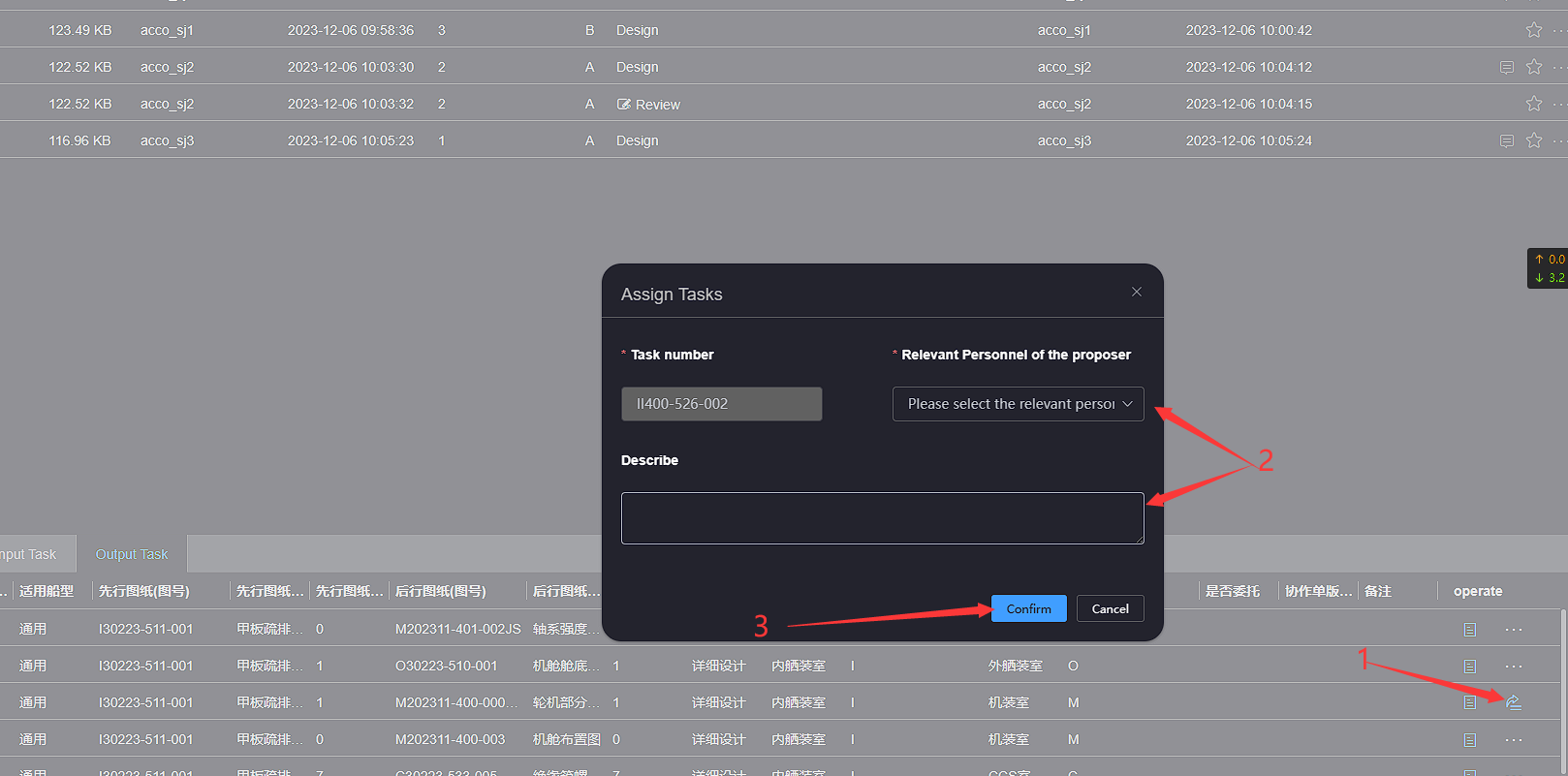
# 7.上传或下载任务附件
任务发起后,在分配的任务处理人的待办页面,可以查看到待办的协作任务,点击处理按钮,进入任务处理页面
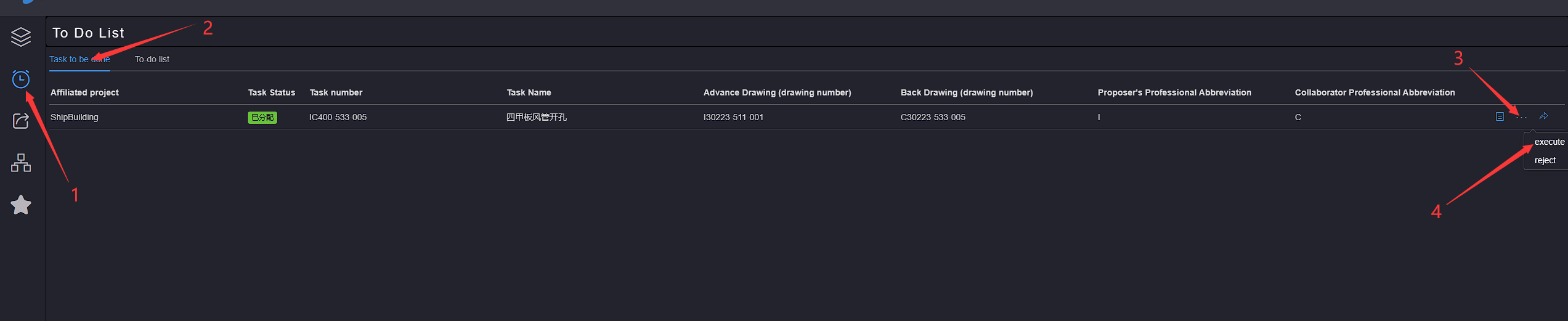
在任务处理页面可以选择上传本地文件或直接选择项目内文件作为任务附件
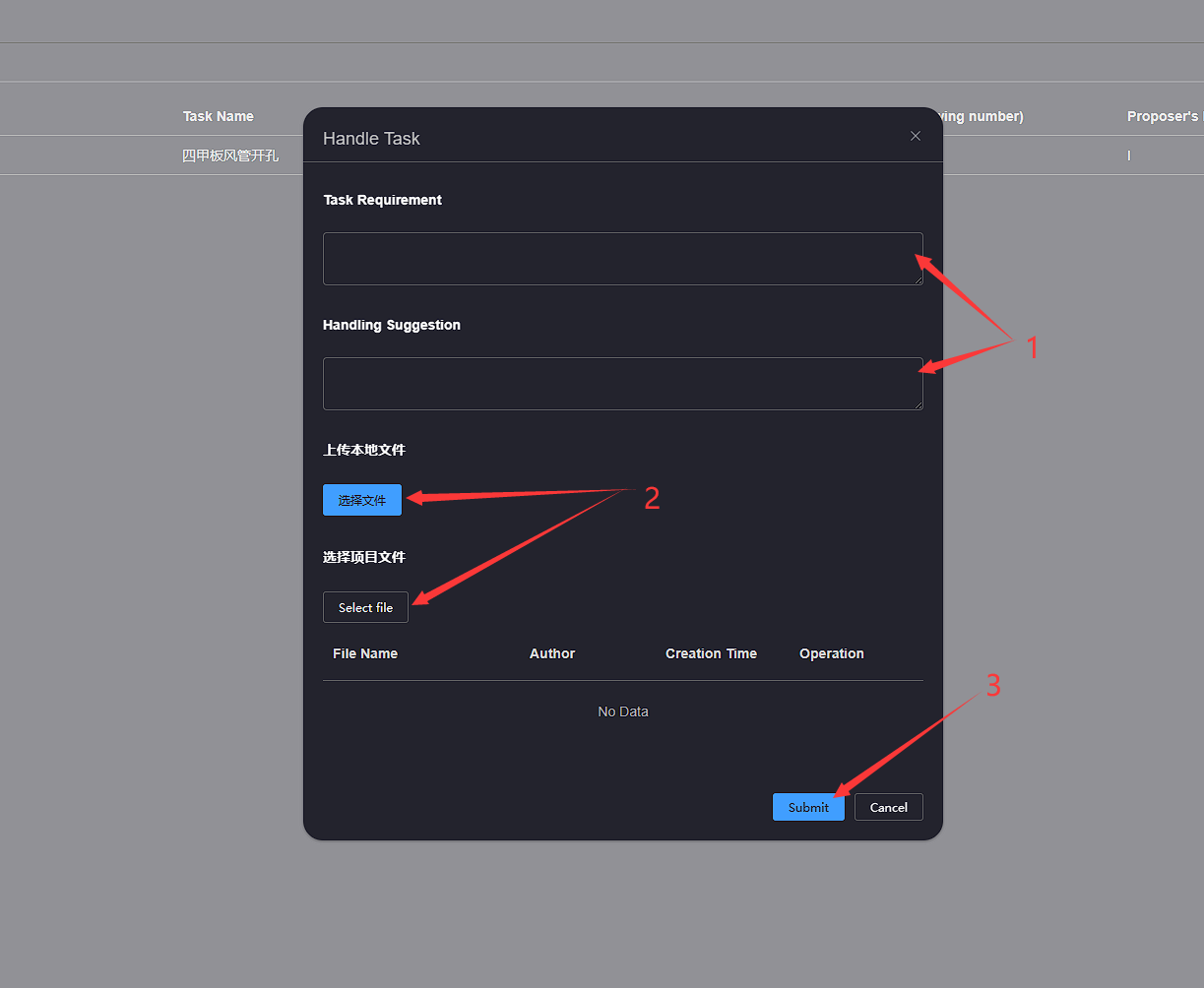
在待办页面,点击任务历史按钮,进入任务单历史页面,勾选要下载的任务单文件,然后点击批量下载按钮,等待下载完成
如果当前用户没有项目内文件下载权限,则下载该任务附件时,这些文件不会被下载

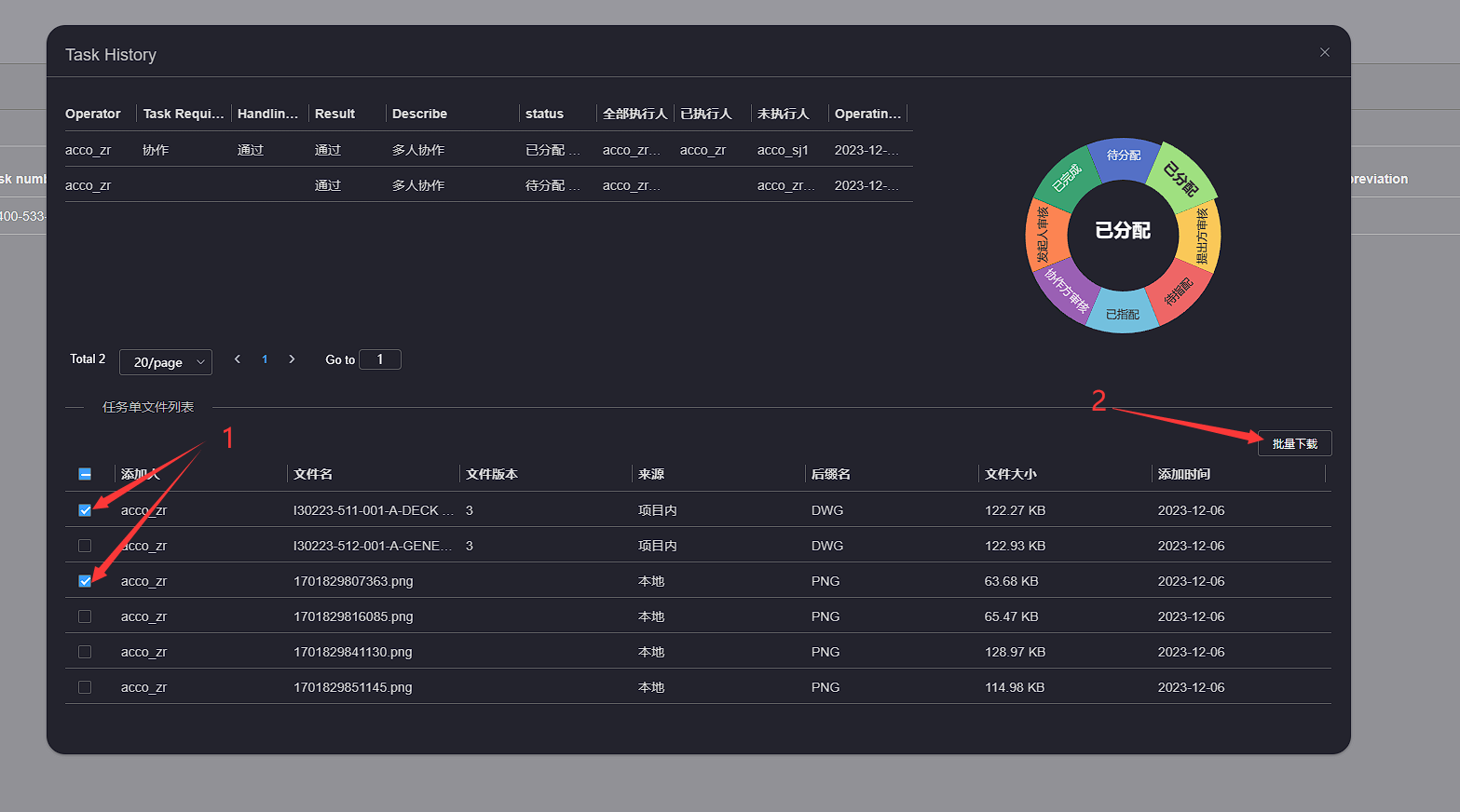
# 8.废弃并重置任务
在任务单的任意状态中,点击任务单右侧操作按钮,点击废弃选项,可以废弃任务单,任务单废弃后将进行废弃状态
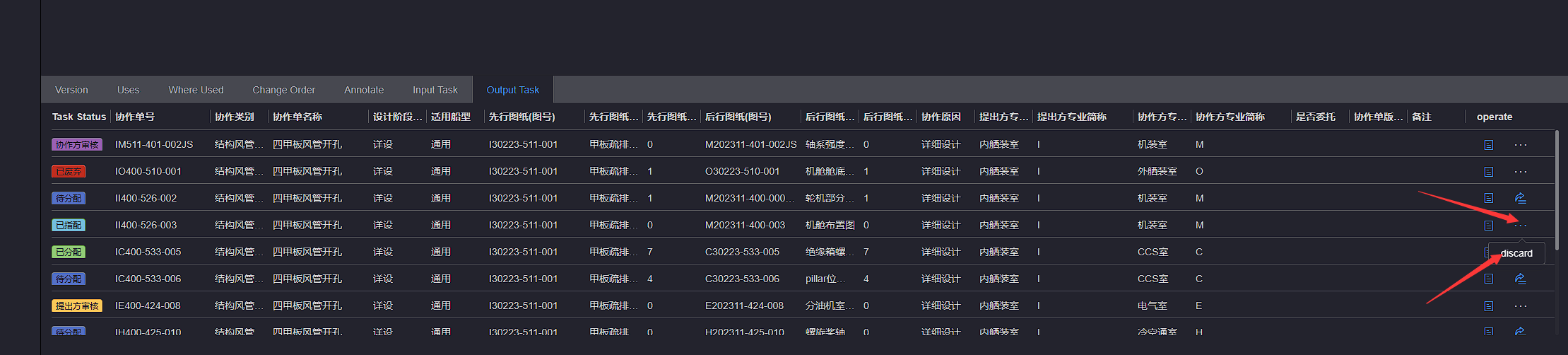
点击处于废弃状态的任务单的右侧操作按钮,点击重置选项,可以重置任务单状态为待分配状态 只有拥有任务废弃和任务重置权限的角色才能废弃和重置任务单
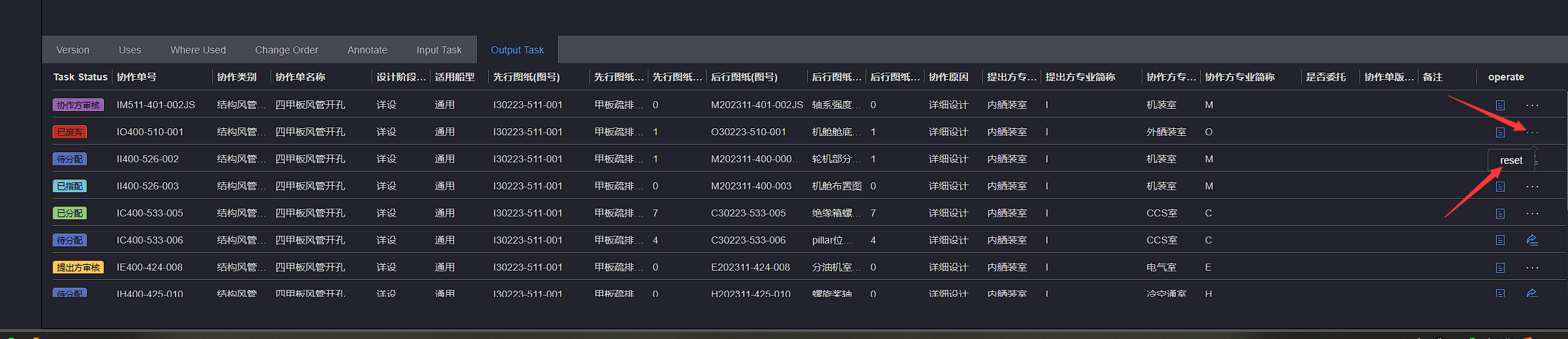
# 十一、快速协作的发起和办理
# 1.创建快速协作模板
企业用户登录企业管理员或超级管理员账户,普通用户登录个人账户,在设置-快速协作中创建快速协作模板,创建快速协作模板可以参照 创建快速协作模板
# 2.创建快速协作
登录项目成员账户,在项目菜单快速协作中创建快速协作,创建快速协作参照创建快速协作
# 3.处理快速协作
当创建快速协作后,开始节点默认处理人是快速协作的创建人,其他节点的处理人则为用户指定的处理人;登录快速协作当前节点处理人账户,在项目 菜单快速协作中处理快速协作,处理快速协作参照处理快速协作
# 4.改变快速协作状态
当快速协作流转至结束节点时,需要把快速协作由结束节点重置到开始节点,需要登录快速协作创建人账户将当前快速协作的状态由OPEN改变为CLOSED状态,改变任务单状态可以 参照改变快速协作状态
# 5.重置快速协作
当快速协作被废弃或快速协作状态被设置为CLOSED时,登录快速协作创建人账户,在项目菜单快速协作-处理中重置快速协作,重置快速协作 参照处理快速协作
# 十二、密级配置和使用(企业版)
# 1.启用和配置密级
密级为企业版功能使用密级需要先登录企业管理员或超级管理员账户,在企业-密级和其他配置中启用和配置密级,参照密级管理
# 2.设置用户密级
企业启用并配置密级后,登录企业管理员或超级管理员账户,点击左侧企业按钮,然后点击人员管理选项,进入企业人员管理页面,在企业人员列表中 可以查看到企业人员对应的密级
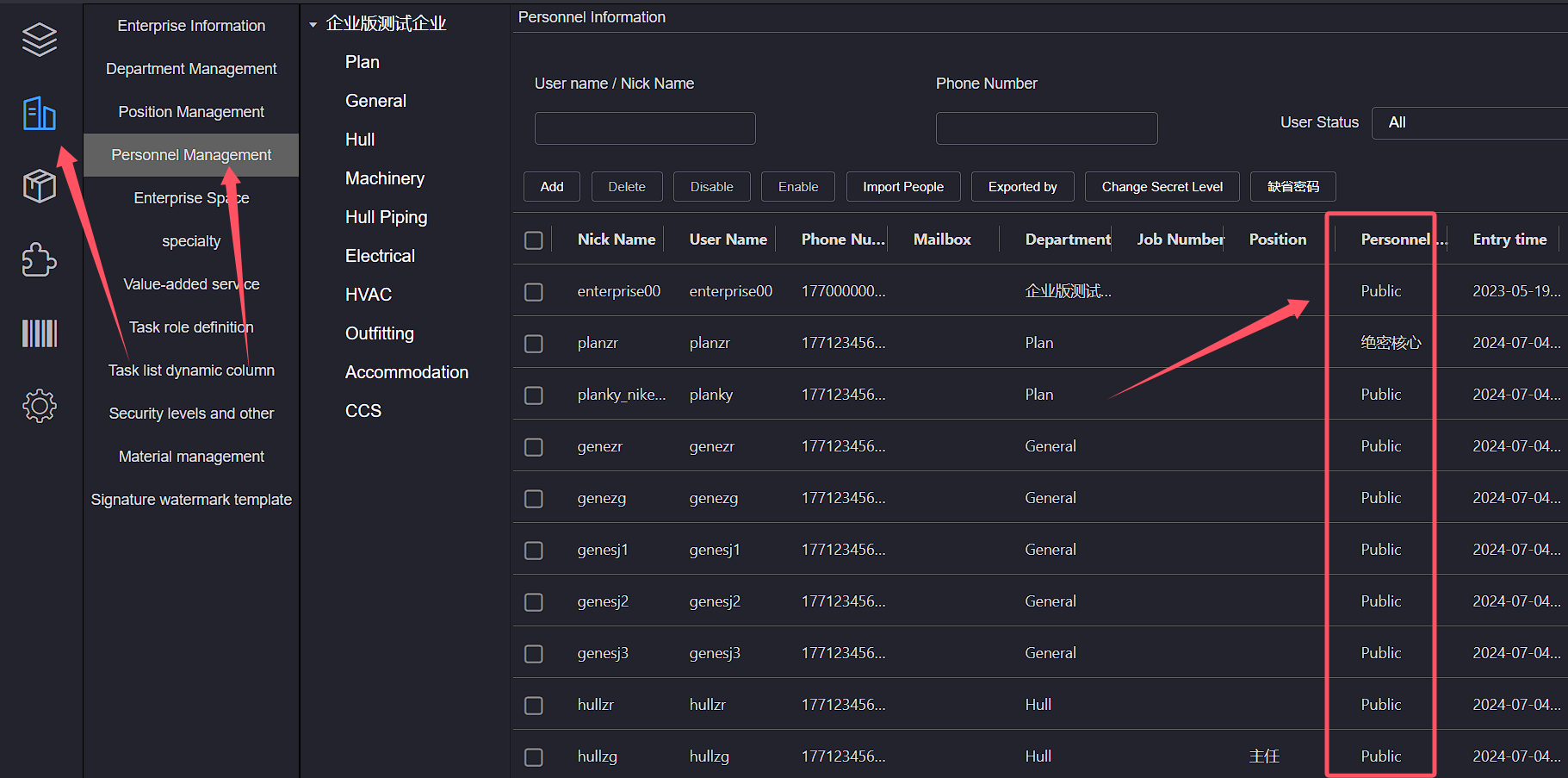
勾选要设置密级的人员,然后点击顶部工具栏修改密级按钮,弹出修改密级弹窗,然后点击人员密级列表框,选择密级,点击确定按钮,人员密级 设置成功
企业人员密级默认为一级即public
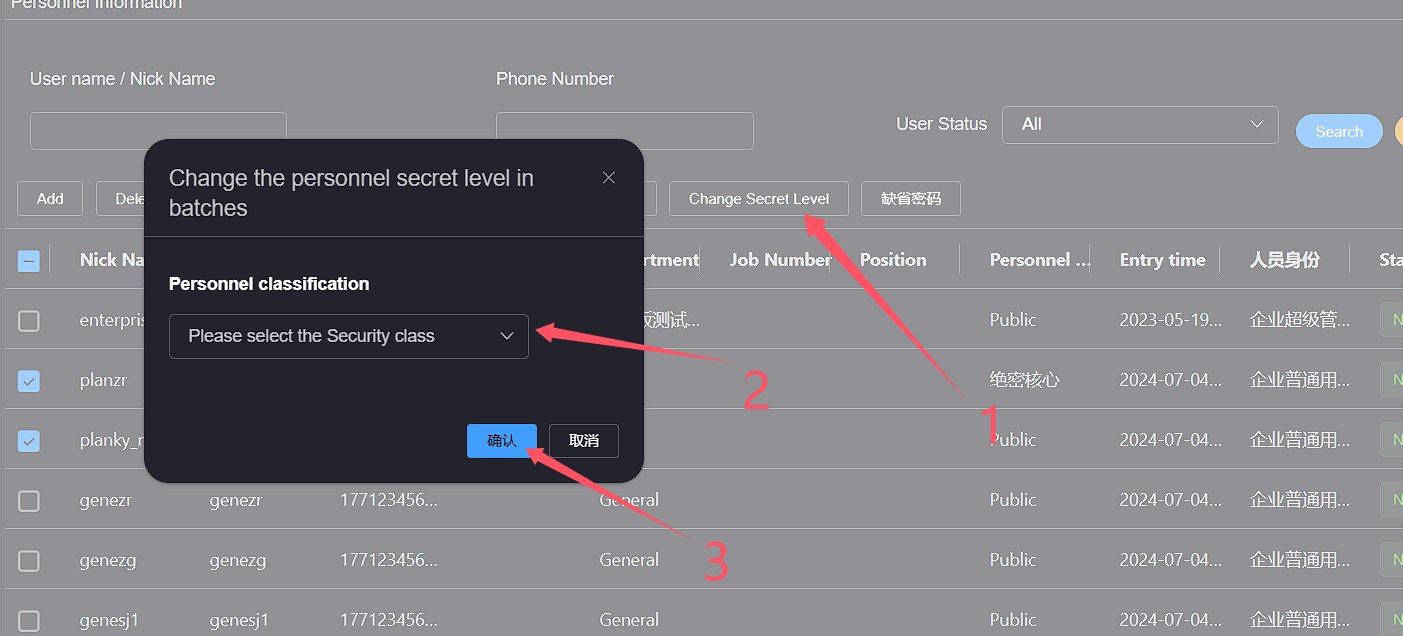
# 3.设置文件密级
企业开启密级并设置用户密级后,用户登录账户,在项目中上传文件时,在文件上传界面,点击选择密级列表框,选择对应密级,然后点击上传文件按钮 等待文件上传完成
项目文件默认密级为一级即public
注意!!!文件密级一旦设置将无法修改,请谨慎操作
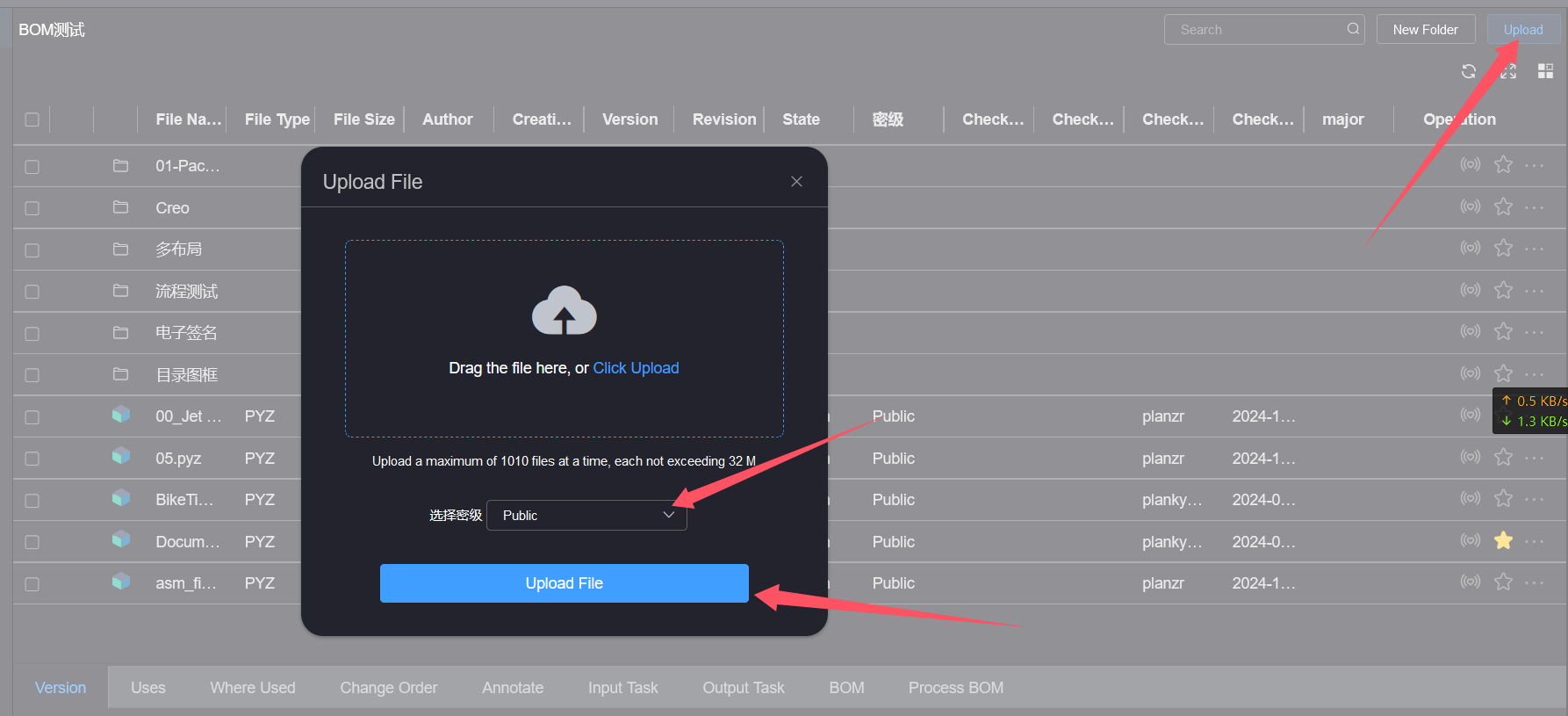
上传完成后,可以在文件列表中查看到文件对应的密级
用户只能查看到小于等于自身密级的文件
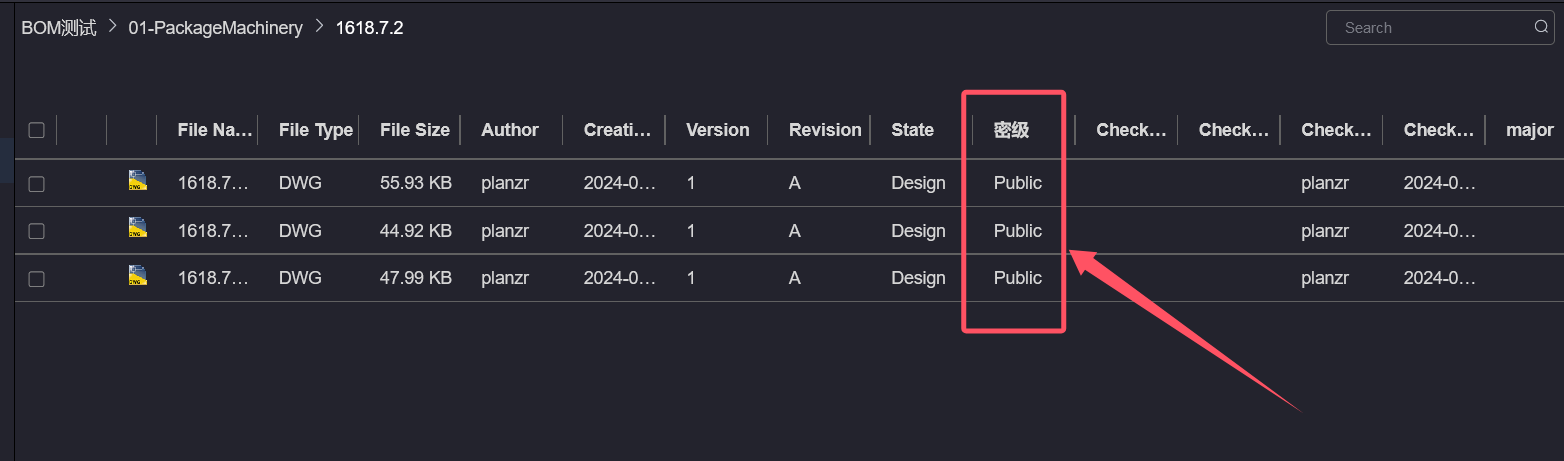
# 十三、设置企业管理员(企业版)
企业管理员是企业超级管理员去除了删除项目权限的一个角色,企业管理员除了不能删除项目外,企业管理员和企业超级管理员没有其他区别
登录企业超级管理员账户,点击左侧企业按钮,然后点击人员管理选项,在右侧人员列表中点击要指定企业管理员的人员的右侧操作栏编辑按钮 弹出人员编辑窗口
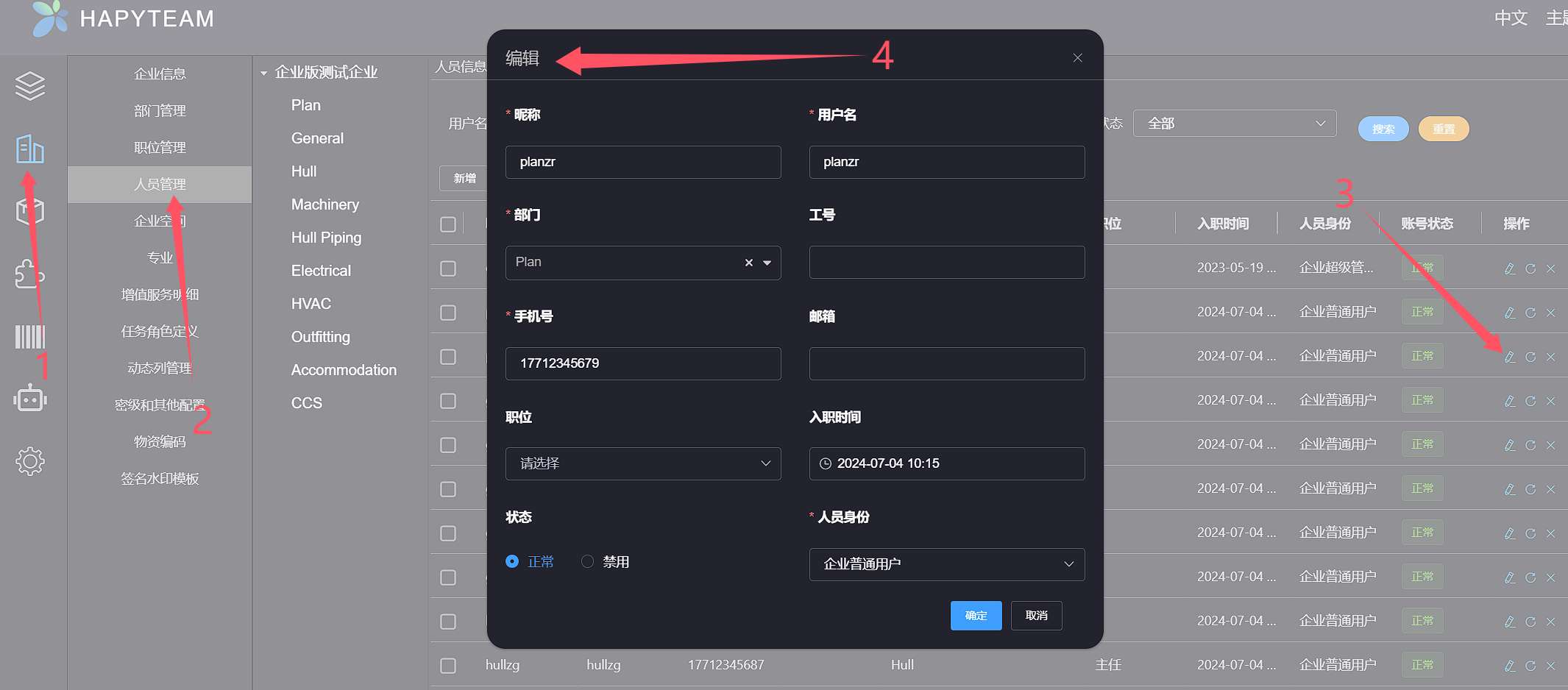
编辑人员编辑窗口右下方人员身份下拉列表,点击企业管理员选项
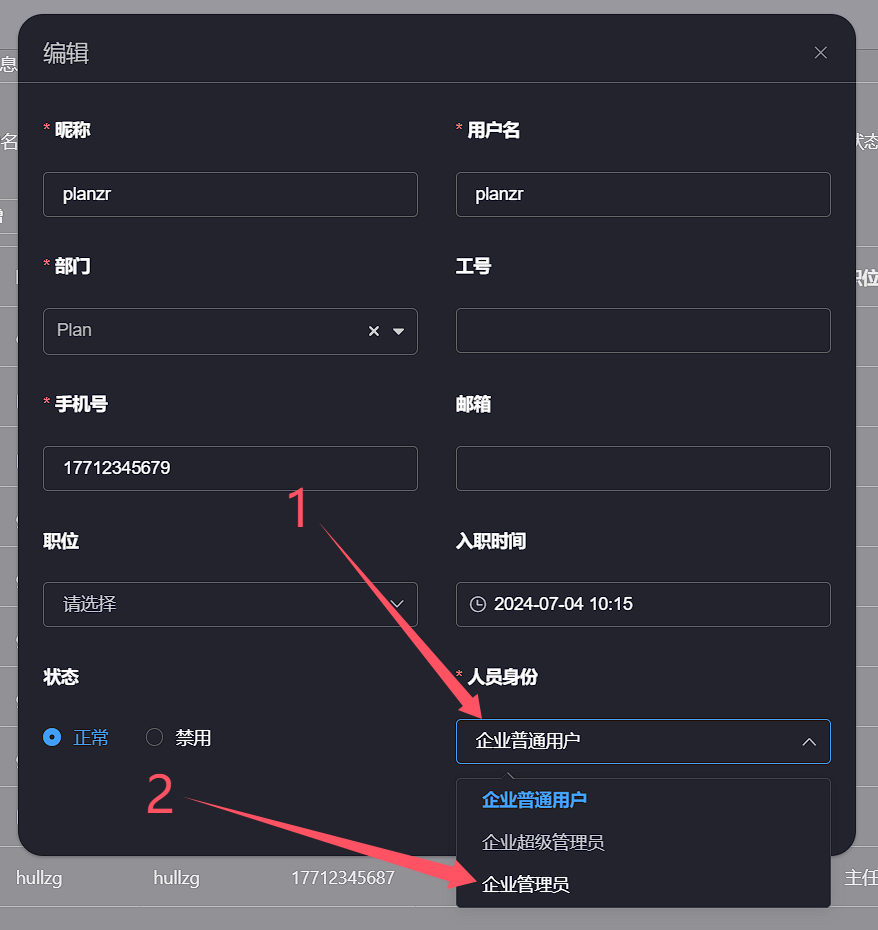
设置好人员身份后点击确定按钮,等待弹出操作成功提示信息,企业管理员设置完成
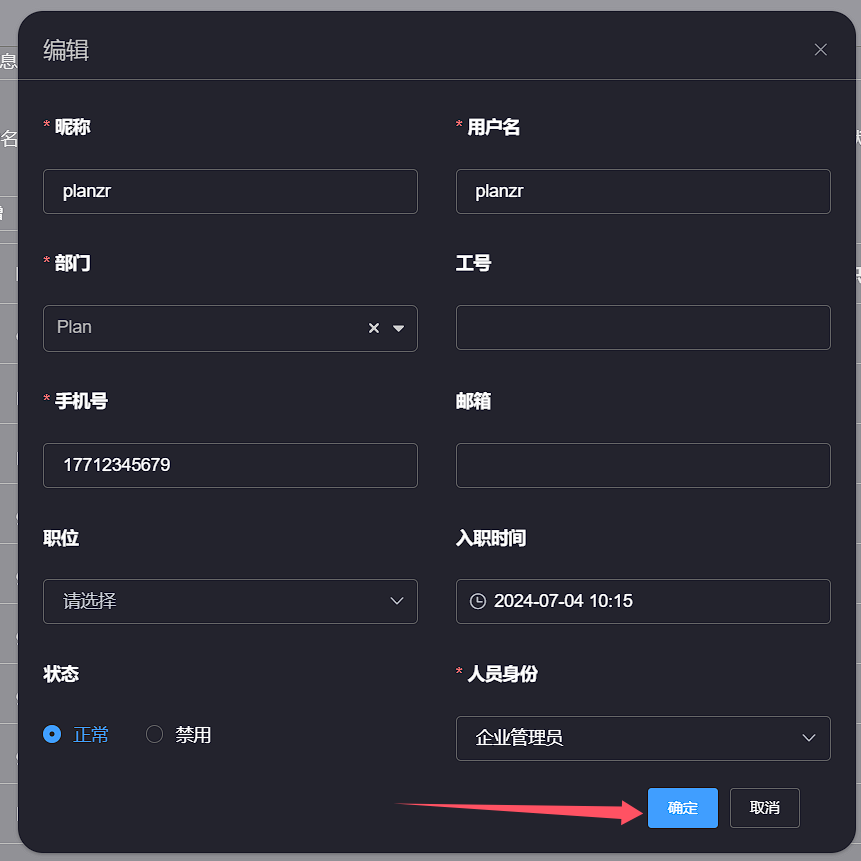
# 十四、在线表格按专业编辑
配置在线表格按专业编辑后,当前用户只能在在线表格中编辑与自身专业对应的行的行数据
登录企业超级管理员账户,在企业-专业中维护专业信息
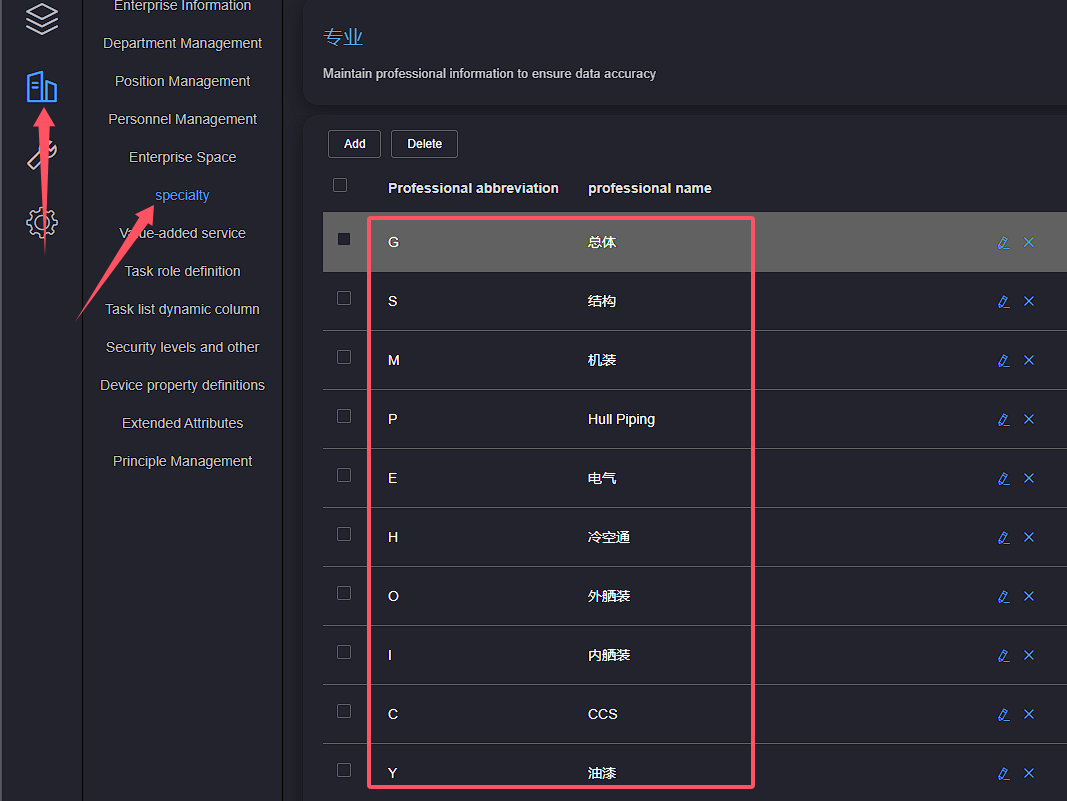
使用项目经理登录,在项目设置-项目成员-成员管理中配置项目成员对应的专业
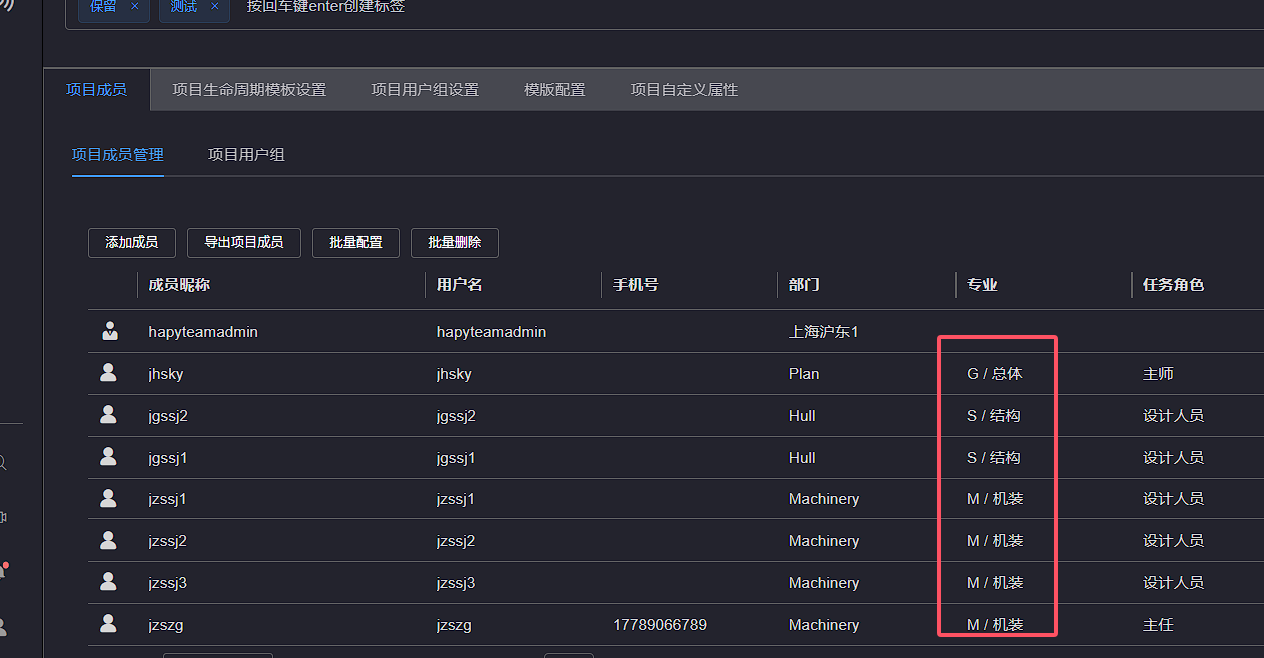
在在线表格中创建表格,在表格中插入专业列
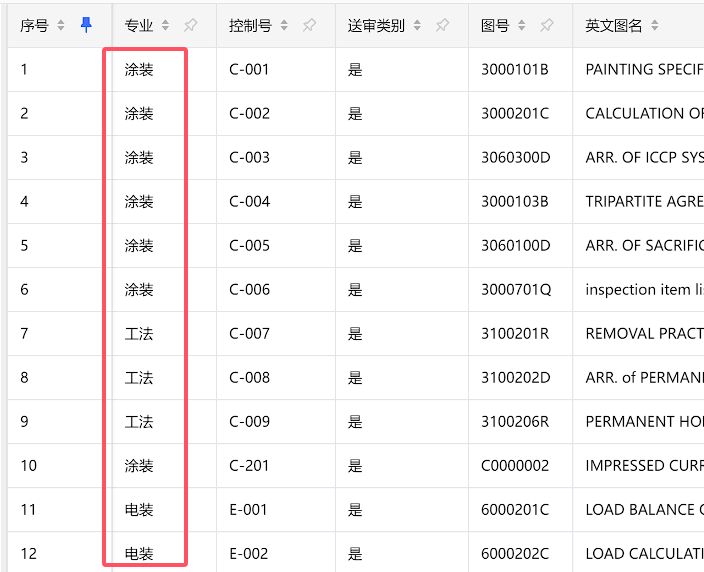
然后编辑表格信息,开启按专业编辑,指定专业列